「電話だけではききたいことがなかなかうまく伝わらない」。そんな心配はもういりません。
お客様に画面の状況を言葉でご説明いただかなくても、スタッフが状態を把握できます。
インターネット経由であなたのPC画面をサポートスタッフのPC画面にそのまま表示。
スタッフからの電話による説明に加え、パソコン画面に操作の指示がマーカーで表示されるので、むずかしい操作なども的確に理解できます。![]() 今すぐ「WNA遠隔支援サービス」を開始する
今すぐ「WNA遠隔支援サービス」を開始する![]() Windowsのお客様はこちらへアクセスして下さい。
Windowsのお客様はこちらへアクセスして下さい。
↑↑↑ Windowsのお客様は上のバナーをクリックして下さい。↑↑↑
①Global Server ・ ②Japan Server ・ ③TeamViewer Server
※ダウンロードが遅いお客様は①〜③をお試し下さい。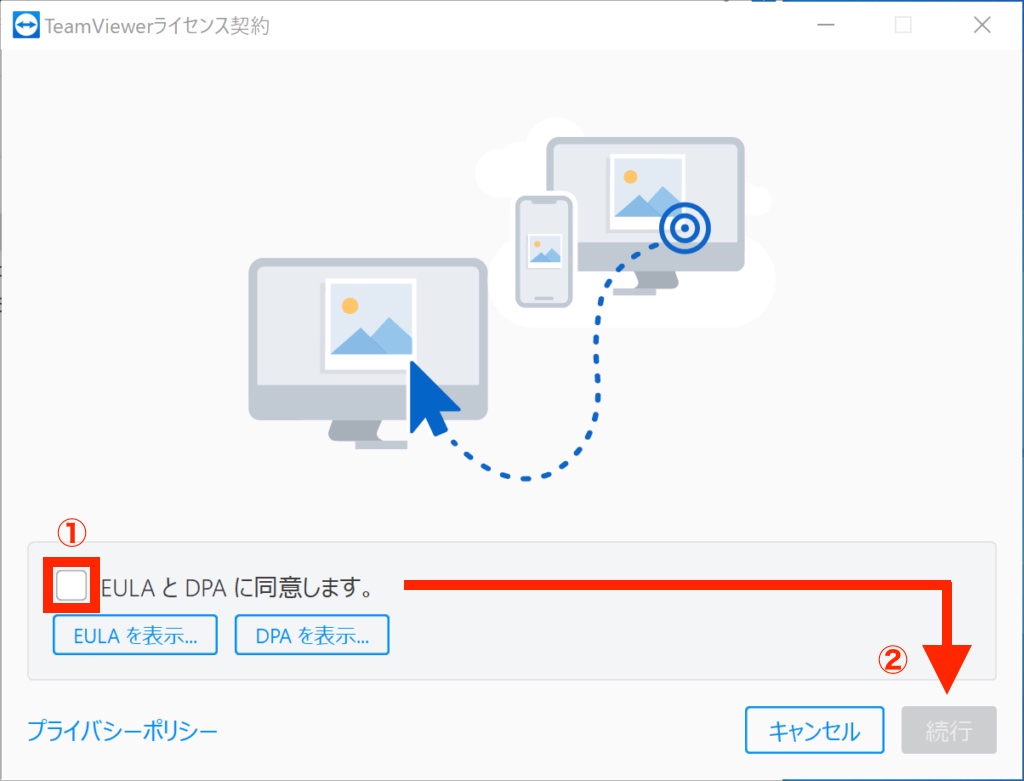
※ダウンロード後にアプリを起動した後に①チェックを入れて②続行をクリックして下さい。
◆Windows版 旧バージョン
①バージョン14 ・ ②バージョン13 ・ ③バージョン12 ・ ④バージョン11![]() Macのお客様はこちらへアクセスして下さい。
Macのお客様はこちらへアクセスして下さい。
↑↑↑ Macのお客様は上のバナーをクリックして下さい。↑↑↑
①Global Server ・ ②Japan Server ・ ③TeamViewer Server
※ダウンロードが遅いお客様は①〜③をお試し下さい。
ステップ1
[ダウンロード]フォルダに保存されたWNA-MAC.zipもしくはTeamViewer QSを起動して下さい。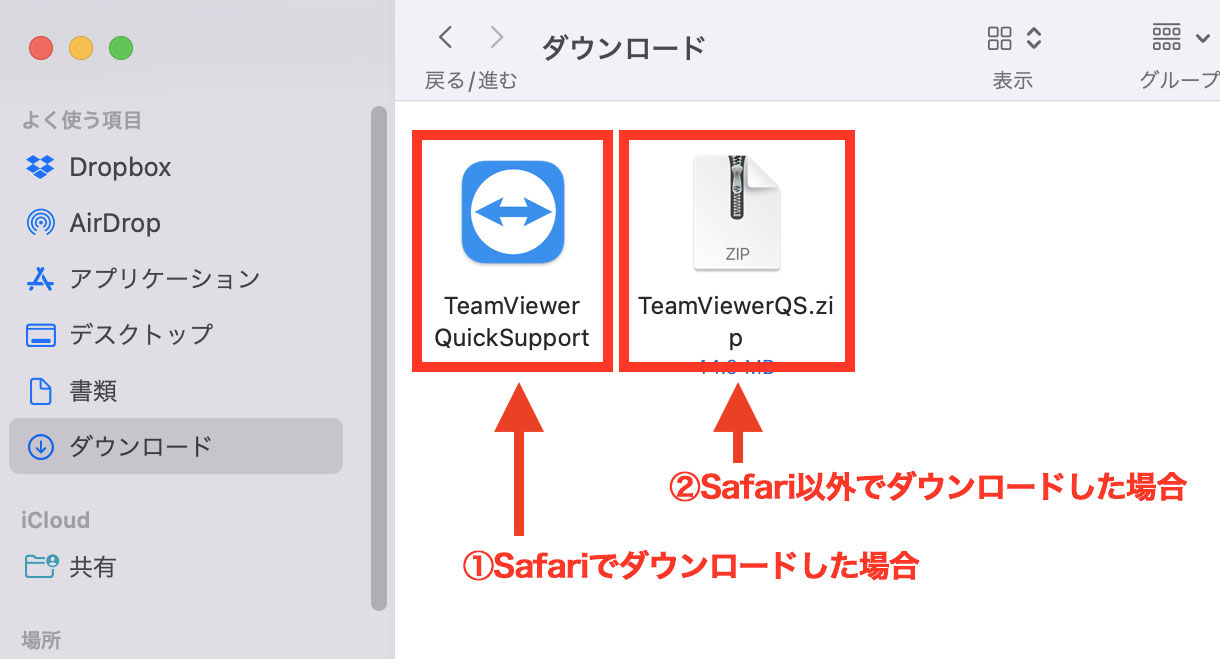
※Safari以外のブラウザを使用している場合、先に[ダウンロード]フォルダ内に保存された②WNA-MAC.zipもしくは②TeamViewer QS.zipを解凍する必要があります。
ステップ2
「”TeamViewer QuickSupport”はインターネットからダウンロードされたアプリケーションです。開いてもよろしいですか?」と尋ねられますので、「開く」をクリックして下さい。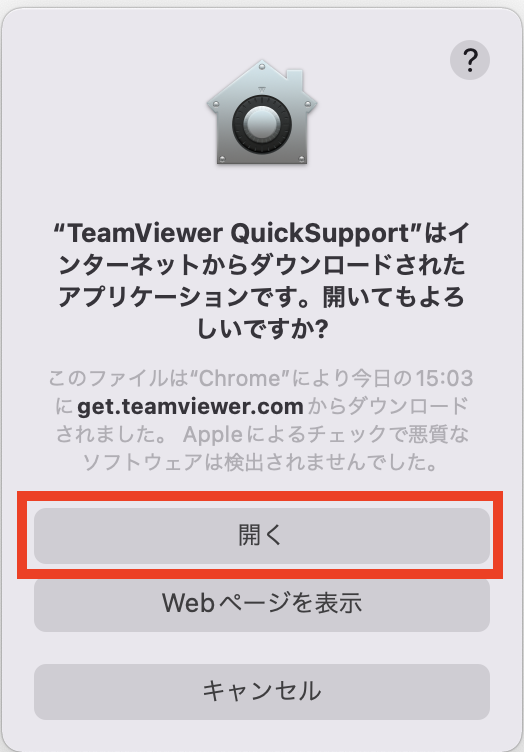

ステップ3
[ライセンス契約]画面が表示されましたら、”I accept the EULA and DPA”にチェックを入れて「続行」をクリックして下さい。

ステップ4
[システムアクセスの確認]画面が表示されしたら、画面録画のアクセスを要求をクリックして「システム環境設定を開く」をクリックして下さい。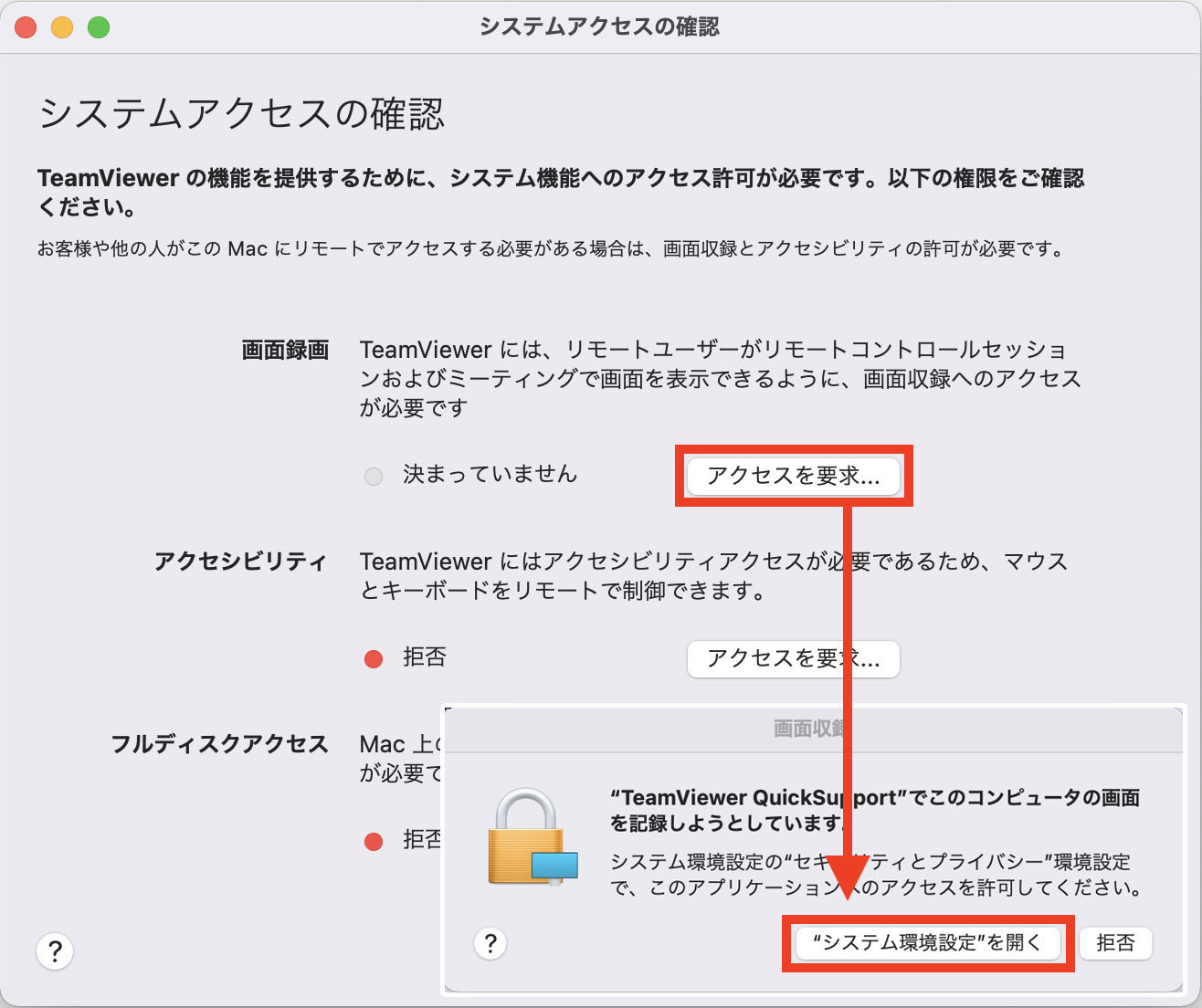

ステップ5
プライバシーのタブの[画面収録]を選択し、画面左下の鍵マークをクリックして下さい。その後、[TeamViewer QuickSupport]をクリックして、チェックを入れます。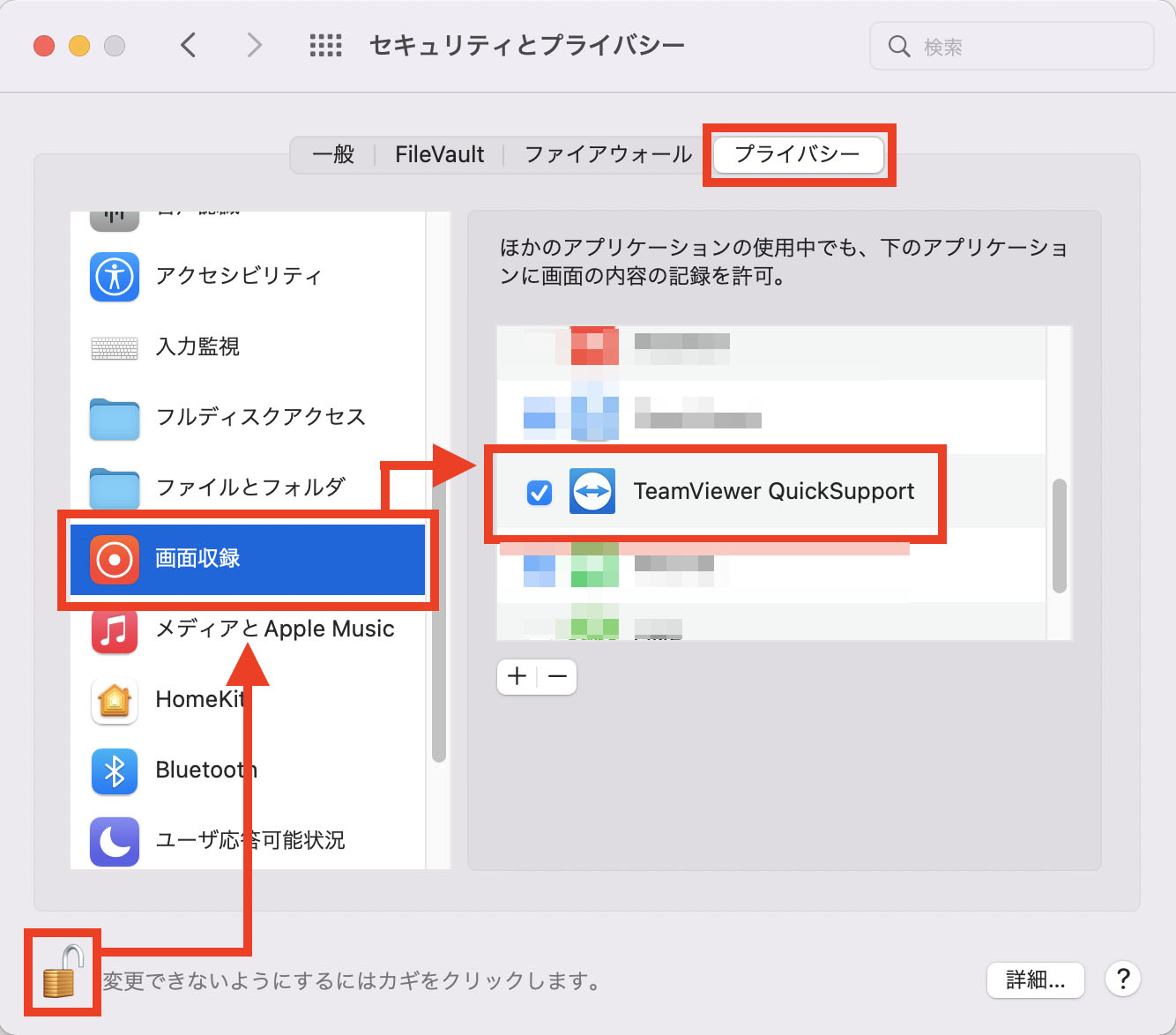
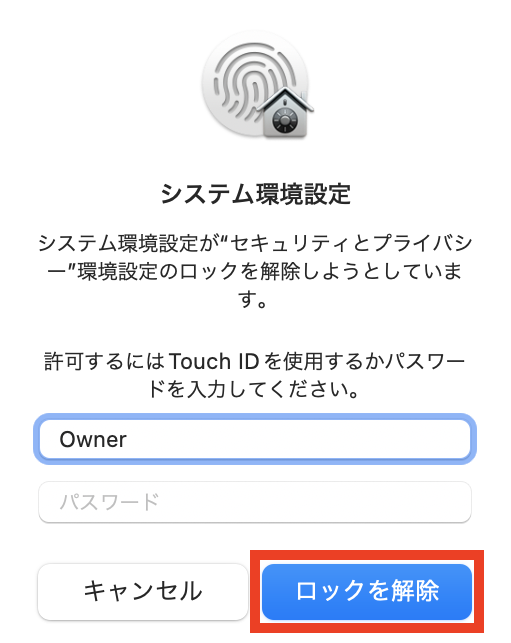
※「システム環境設定が”セキュリティとプライバシー”環境設定のロックを解除しようとしています。」と警告が表示されましたら、パスワードを入力して、ロック解除をクリックして下さい。
ステップ6
「終了して再度開く」をクリックして下さい。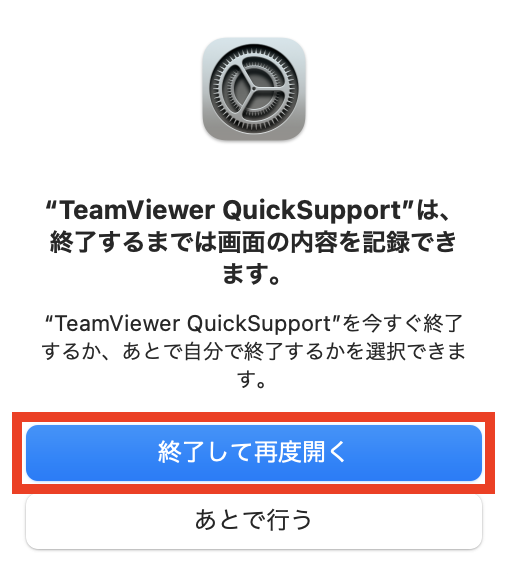

ステップ7
WNA遠隔支援サービスのアプリ(TeamViewer QS)が起動後、画面左上の赤丸●をクリックしてアプリを閉じます。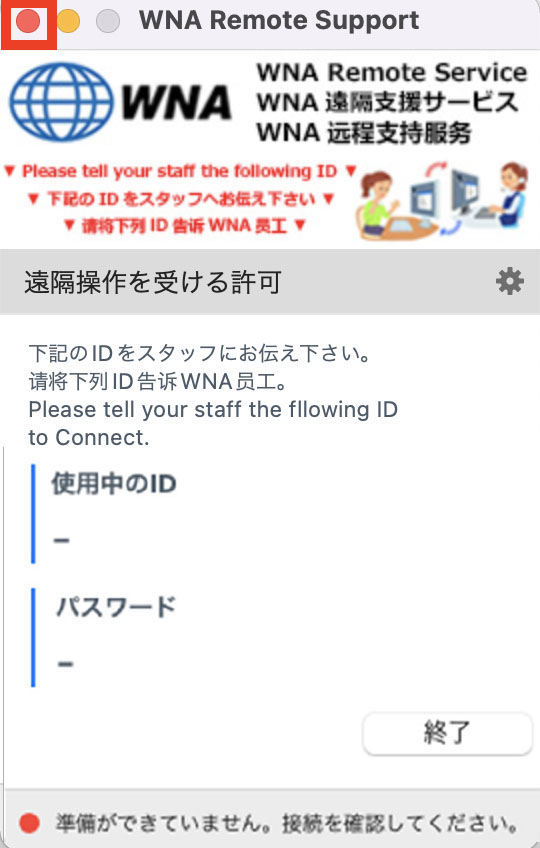
※以降、設定が終了するまではTeamViewer QSを適宜終了して下さい。
ステップ8
[アクセシビリティ]を選択後、[TeamViewer QuickSupport]にチェックを入れます。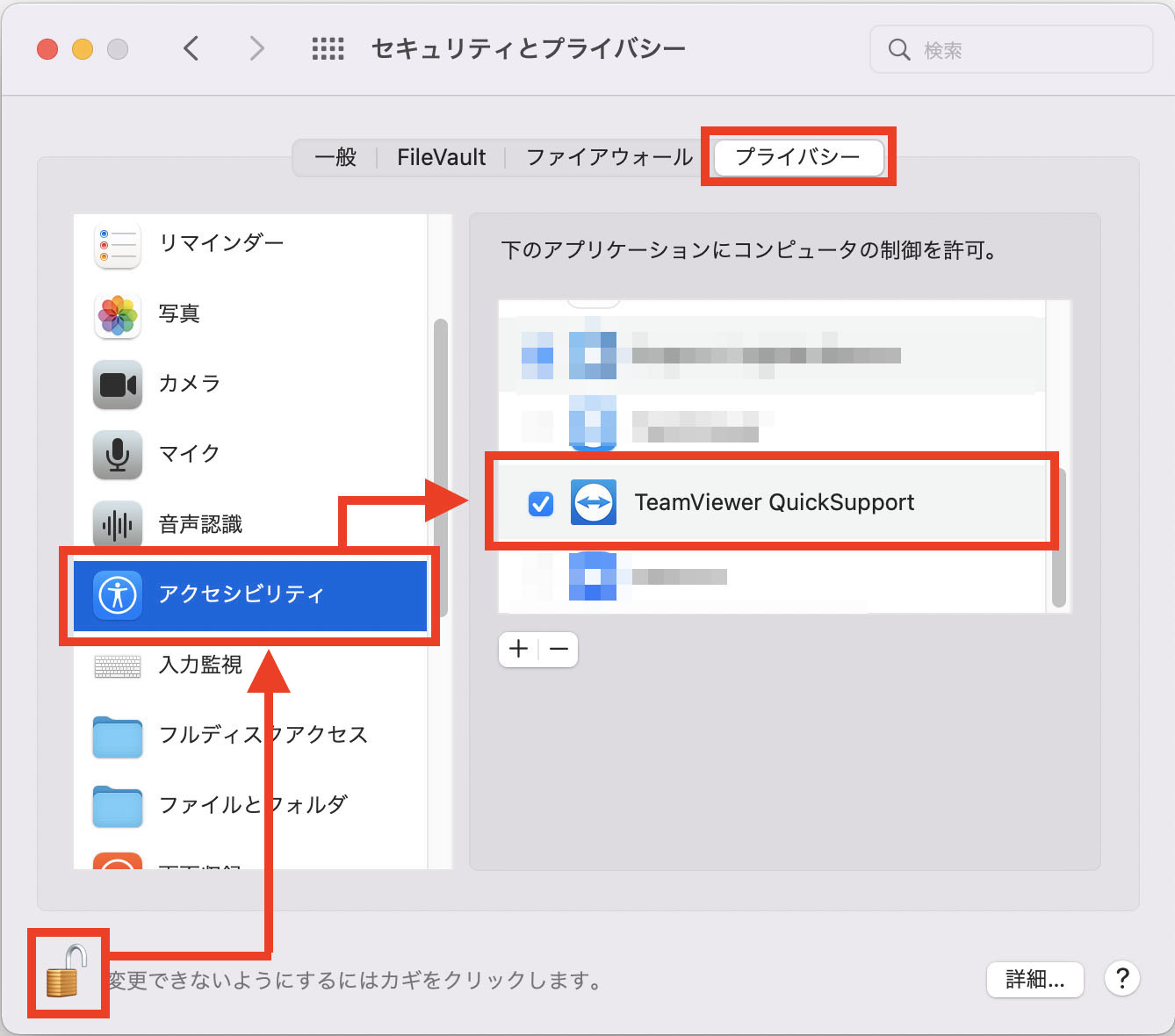

ステップ9
「終了して再度開く」をクリックして下さい。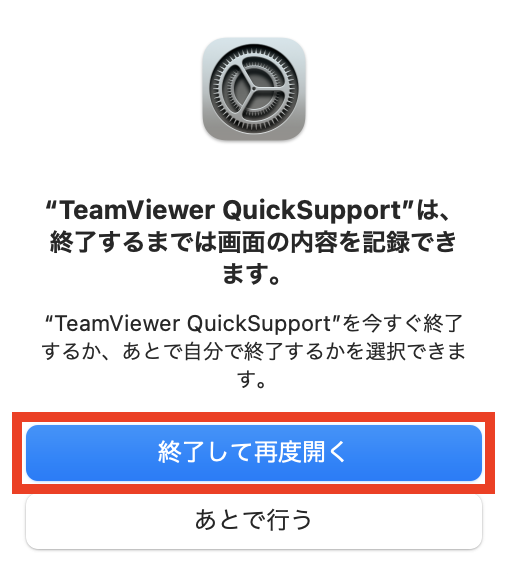

ステップ10
自動もしくは手動でアプリを起動しましたら、スタッフへIDとパスワードをお伝え下さい。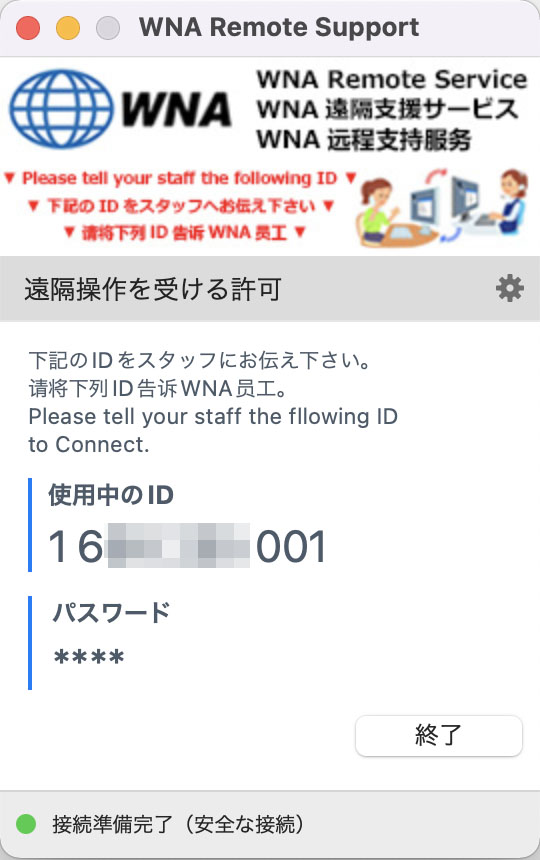
※Mac版 旧バージョン
①バージョン14 ・ ②バージョン13 ・ ③バージョン12 ・ ④バージョン11![]() iOS(iPhone・iPad)のお客様はこちらへアクセスして下さい。
iOS(iPhone・iPad)のお客様はこちらへアクセスして下さい。
↑↑↑ iPhone・iPadのお客様は上のバナーをクリックして下さい。↑↑↑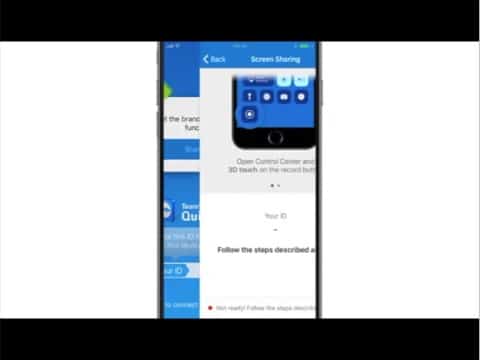
※QuickSupport for iOS のご利用方法![]() Androidのお客様はこちらへアクセスして下さい。
Androidのお客様はこちらへアクセスして下さい。
↑↑↑ Androidのお客様は上のバナーをクリックして下さい。↑↑↑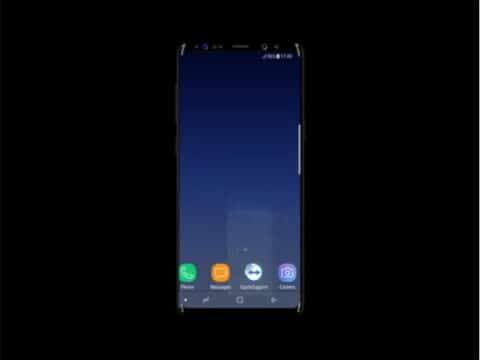
※QuickSupport for Android のご利用方法
※Android 4.0 未満はスクリーンショットでご対応が出来ます。![]() ITサポートをご契約されているお客様・VIPのお客様はHost版(ホスト版)をご利用下さい。
ITサポートをご契約されているお客様・VIPのお客様はHost版(ホスト版)をご利用下さい。
Server1![]() 接続方法
接続方法
1.OSにあわせて、「遠隔支援サービスを開始」をクリックして下さい。
2.ブラウザの画面下に、この様なメッセージが表示されたら「実行」をクリックして下さい。

3.IDとパスワードが表示されましたら、スタッフへお伝え下さい。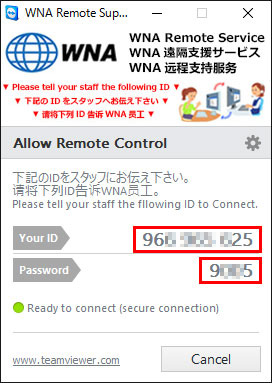

4.遠隔支援サービスが終わりましたら、プログラムを閉じて下さい。
5.以上で、「遠隔支援サービス」が終了となります。![]() ご利用イメージ
ご利用イメージ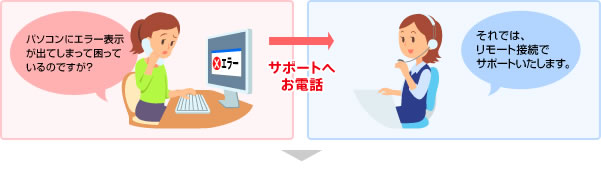
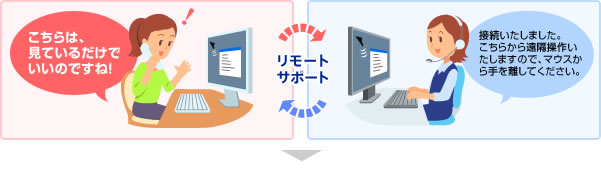

![]() ご確認事項
ご確認事項
本確認事項は、「WNA遠隔支援サービス」(以下 「本サービス」 という)の利用に関し、必要事項を定めたものです。ご利用になる前に、必ずお読みください。
1、本サービスは、弊社とお客様の両社が合意することで接続することができます。お客様が許可して初めて画面を共有することができます。
2、本サービスは、お客様にて画面共有の取り消し、接続解除を行うことができます。
3、お客様から開示されたお客様情報、知り得たお客様情報、またはお預りしたお客様情報については、お客様の承諾なく第三者に利用させたり、開示・漏洩、複製はしません。
4、本サービス利用中は、お客様にも操作を監視して頂きます。![]() サポート事例
サポート事例
【その1】困ったときに、まわりに聞ける人がいません。![]() :パソコンの設定は友達に設定してもらったけど、最近パソコンの調子が悪くなっちゃった。毎回、友達を呼ぶわけにもいかないし、どうしたら良いのかな?
:パソコンの設定は友達に設定してもらったけど、最近パソコンの調子が悪くなっちゃった。毎回、友達を呼ぶわけにもいかないし、どうしたら良いのかな?![]() :「遠隔支援サービス」は、サポートスタッフと画面を共有するので、隣で一緒に画面を見ているように操作を案内してくれるよ。詳しい友達が近くにいなくても安心です。
:「遠隔支援サービス」は、サポートスタッフと画面を共有するので、隣で一緒に画面を見ているように操作を案内してくれるよ。詳しい友達が近くにいなくても安心です。
【その2】パソコンの専門用語がわからない。![]() :パソコンの用語は、英語のメッセージも多くて難しい。サポートセンターに今の画面の状態を説明するだけでも一苦労。すぐにわかってもらえる方法はないのかな?
:パソコンの用語は、英語のメッセージも多くて難しい。サポートセンターに今の画面の状態を説明するだけでも一苦労。すぐにわかってもらえる方法はないのかな?![]() :「遠隔支援サービス」は、サポートスタッフと画面を共有するので難しい用語を伝える必要はないんだよ。パソコンの状態も確認できるし、言いたいこともすぐに伝わります。
:「遠隔支援サービス」は、サポートスタッフと画面を共有するので難しい用語を伝える必要はないんだよ。パソコンの状態も確認できるし、言いたいこともすぐに伝わります。
【その3】サポートセンターに、困っていることをうまく伝えることができません。![]() :パソコンを使い始めて3ヶ月になるんだけど、まだ操作がおぼつかない。電話で教えてもらっても時間が掛かってしまうのでなかなかサポートセンターに電話をする気になれないよ。
:パソコンを使い始めて3ヶ月になるんだけど、まだ操作がおぼつかない。電話で教えてもらっても時間が掛かってしまうのでなかなかサポートセンターに電話をする気になれないよ。![]() :「遠隔支援サービス」は、パソコンの画面を黒板のように線を描いたり、指示棒のように場所をさす機能があるんだ。これらを使ってサポートスタッフが説明するから、操作がおぼつかなくても安心です。
:「遠隔支援サービス」は、パソコンの画面を黒板のように線を描いたり、指示棒のように場所をさす機能があるんだ。これらを使ってサポートスタッフが説明するから、操作がおぼつかなくても安心です。
【まとめ】 遠隔支援サービスを利用してみよう!![]() :実際にサービスを受けてみたいんだけど、どうすれば良いの?
:実際にサービスを受けてみたいんだけど、どうすれば良いの?![]() :「遠隔支援サービス」は、パソコンの画面を黒板のように線を描いたり、指示棒のように場所をさす機能があるんだ。これらを使ってサポートスタッフが説明するから、操作がおぼつかなくても安心です。
:「遠隔支援サービス」は、パソコンの画面を黒板のように線を描いたり、指示棒のように場所をさす機能があるんだ。これらを使ってサポートスタッフが説明するから、操作がおぼつかなくても安心です。
※一部お客様環境によってはサービスできない場合があります。![]() VIPのお客様はこちら
VIPのお客様はこちら
VIP版(Host)のお客様はこちらからダウンロードして下さい。
①WNA VIP版(Host)TeamViewer(公式)![]() IT管理者向け
IT管理者向け
IT管理者向けサイトはこちらをご覧ください。


