Windows 7 でのVPN接続設定方法(L2TP)をご案内いたします。
ステップ1
Windowsスタートをクリックして下さい。
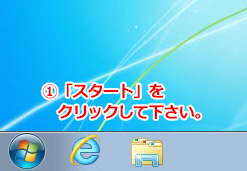

ステップ2
「コントロールパネル」をクリックして下さい。
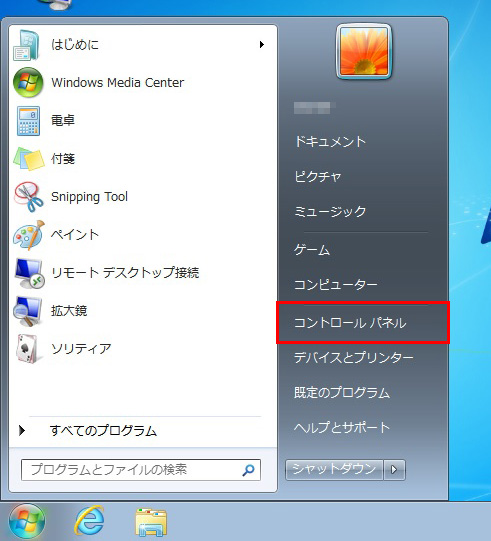

ステップ3
「ネットワークとインターネット」をクリックして下さい。
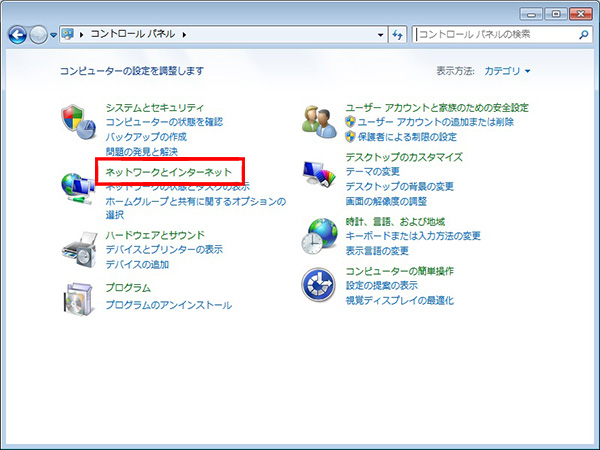

ステップ4
「ネットワークと共有センター」をクリックして下さい。
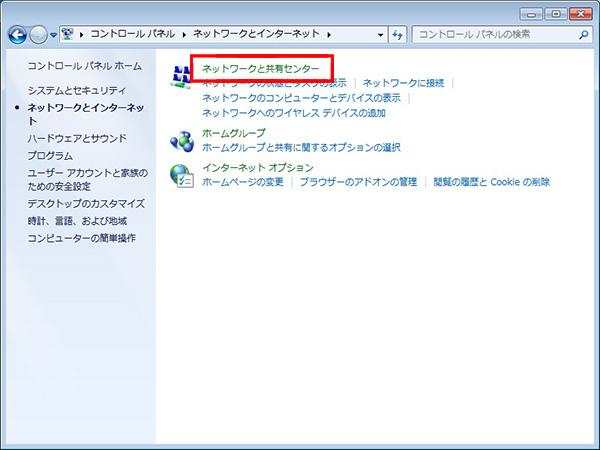

ステップ5
「新しい接続またはネットワークのセットアップ」をクリックして下さい。
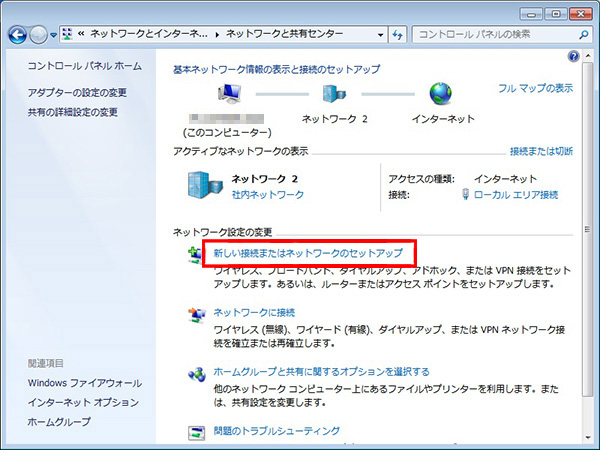

ステップ6
①「職場に接続します」をクリックして、②「次へ」をクリックして下さい。
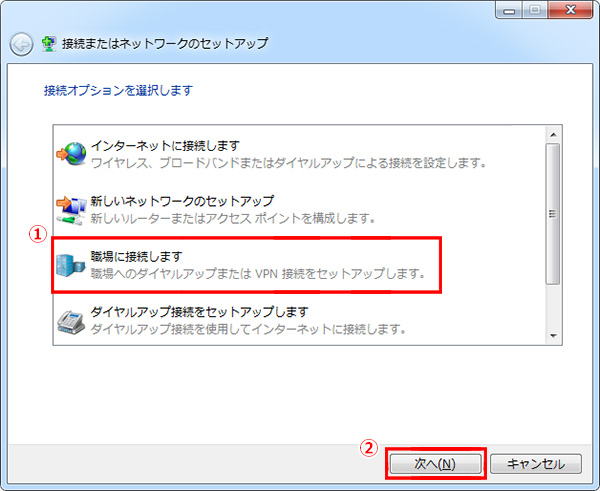

ステップ7
「インターネット接続(VPN)を使用します」をクリックして下さい。
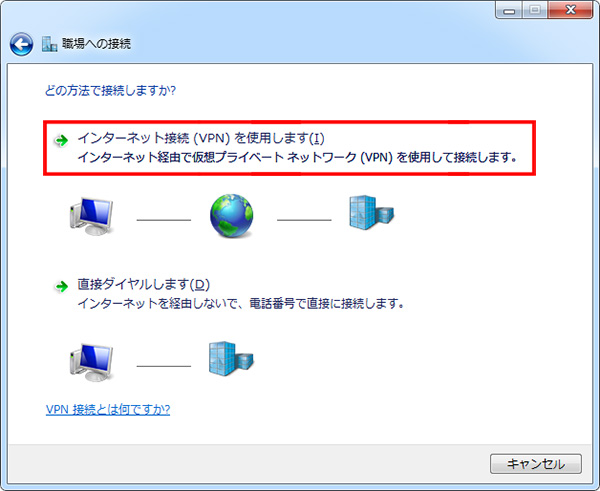

ステップ8
①インターネットアドレス欄に「登録通知書に記載のアドレス」を入力して下さい。
②接続先の名前欄に適当な接続名を入力して下さい。例)WNA IP-VPN (L2TP)
③「次へ」をクリックして下さい。
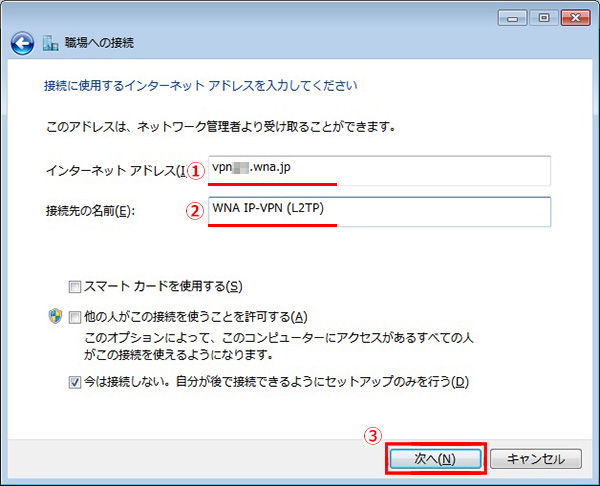

ステップ9
①登録通知書にてご案内しました「ユーザー名」と、②「パスワード」を入力して下さい。
③「このパスワードを記憶する」にチェックを入れて④「作成」をクリックして下さい。
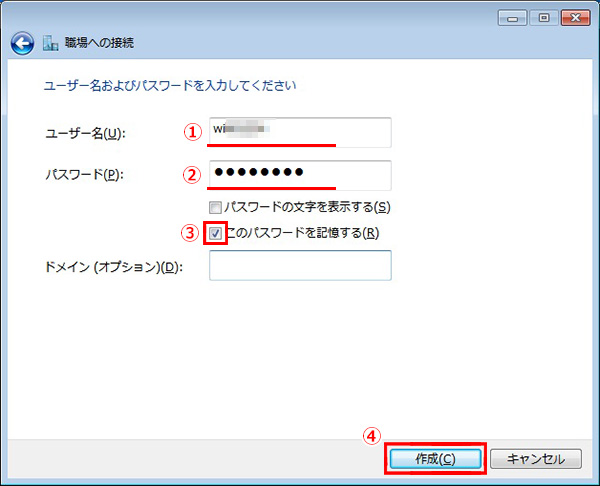

ステップ10
「閉じる」をクリックして下さい。
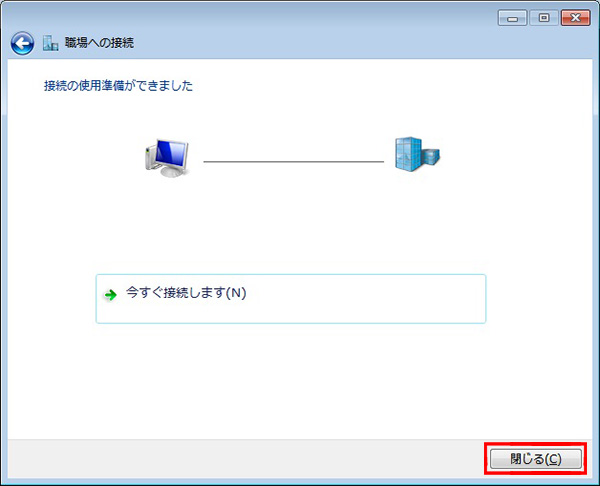

ステップ11
「アダプターの設定の変更」をクリックして下さい。
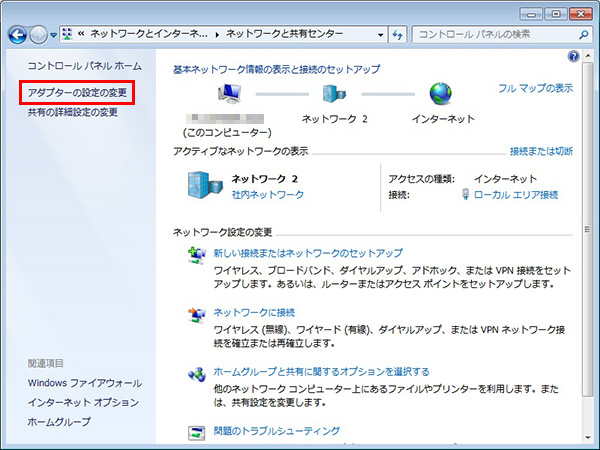

ステップ12
「WNA IP-VPN(L2TP)」をクリックして下さい。
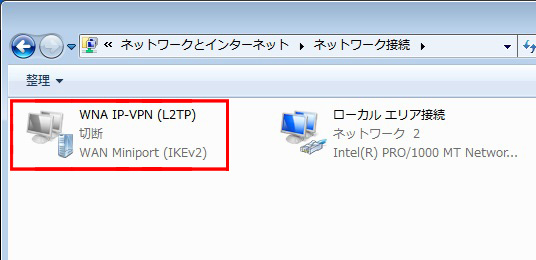

ステップ13
「プロパティ」をクリックして下さい。
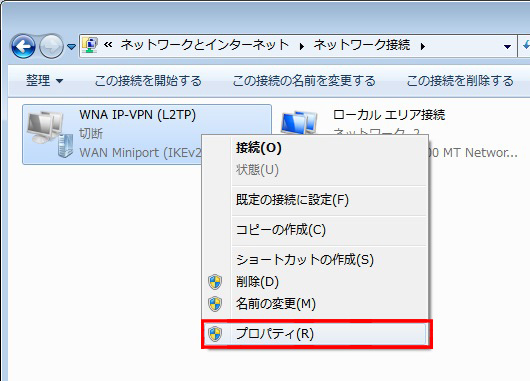

ステップ14
①「セキュリティ」のタブをクリックして、②VPNの種類を「L2TP」を選択して、
③「OK」をクリックして下さい。
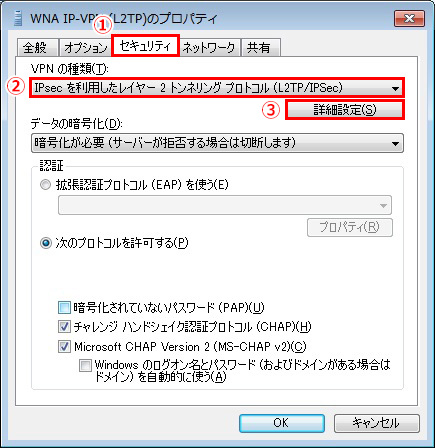

ステップ15
①「オプション」のタブをクリックして、②「名前、パスワード、証明書などの入力を求める」を選択して、
③「OK」をクリックして下さい。
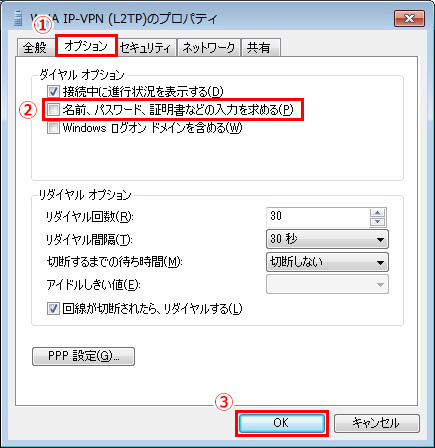

ステップ16
デスクトップの右下の①「ネットワーク」をクリックして、
②WNA IP-VPN(PPTP)の「接続」をクリックして下さい。
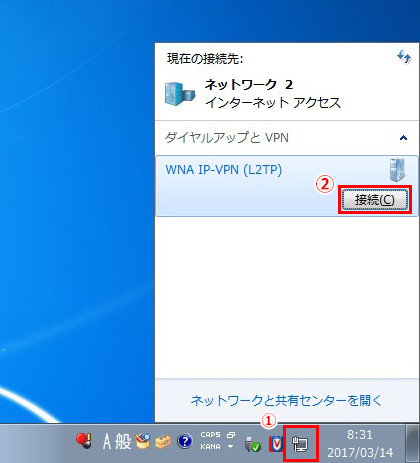

ステップ17
「接続済み」が表示されたら、VPNをご利用頂けます。
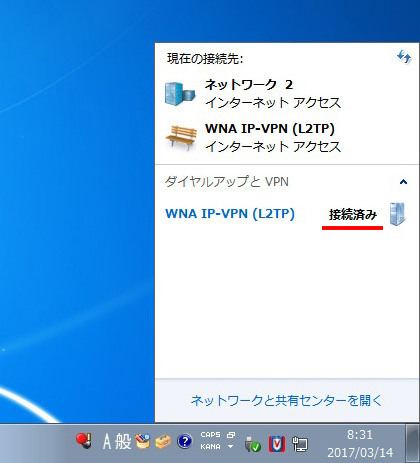
以上で設定が完了です。

