Windows 10 でのVPN接続設定方法(PPTP)をご案内いたします。
ステップ1
Windowsスタートを右クリックして下さい。
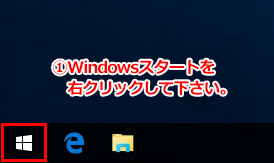

ステップ2
「コントロールパネル」をクリックして下さい。
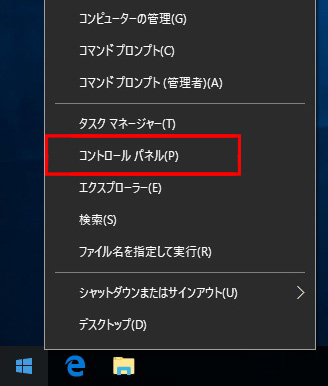

ステップ3
「ネットワークとインターネット」をクリックして下さい。
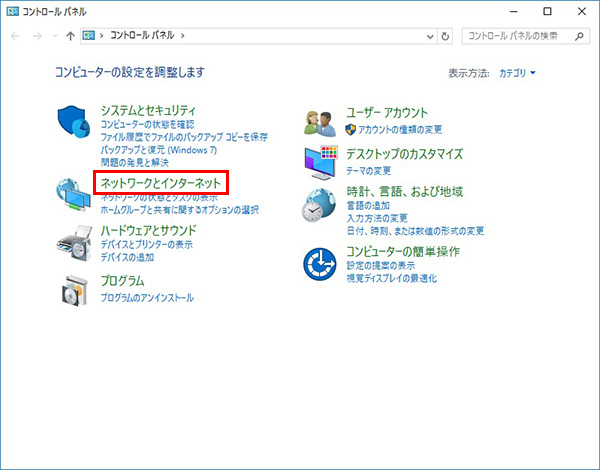

ステップ4
「ネットワークと共有センター」をクリックして下さい。
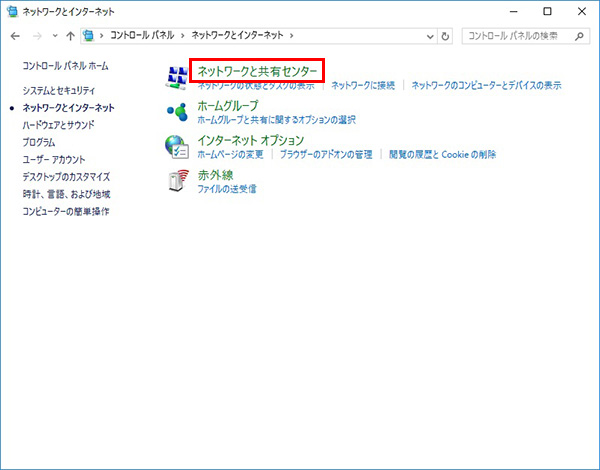

ステップ5
「新しい接続またはネットワークのセットアップ」をクリックして下さい。
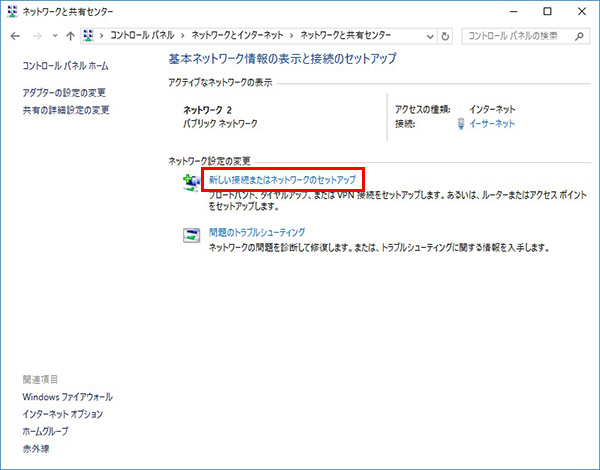

ステップ6
「職場に接続します」をクリックして「次へ」をクリックして下さい。
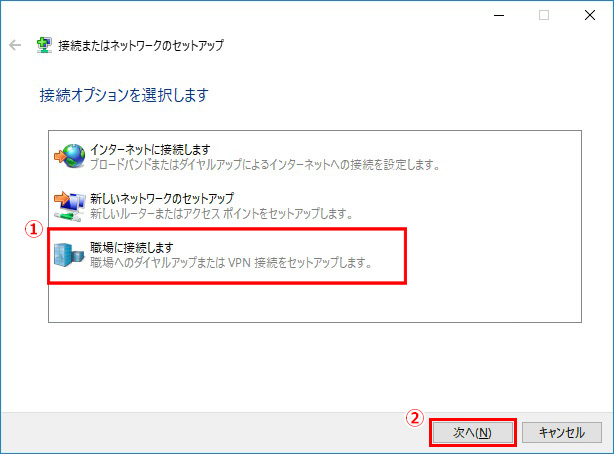

ステップ7
「インターネット接続(VPN)を使用します」をクリックして下さい。
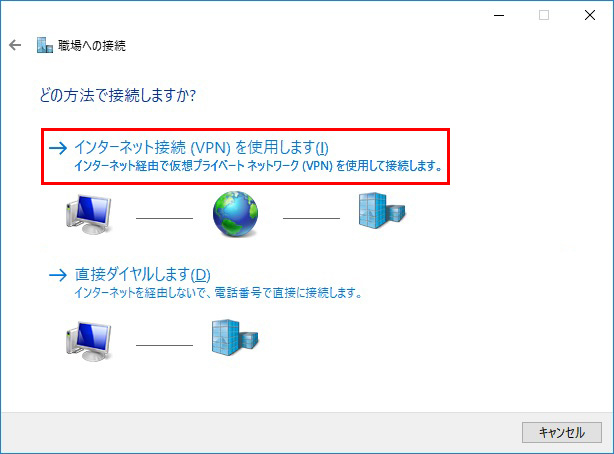

ステップ8
①インターネットアドレス欄に「登録通知書に記載のアドレス」を入力して下さい。②接続先の名前欄に適当な接続名を入力して下さい。
・接続先の名前は適当な名前をご入力下さい。 例)WNA IP-VPN (PPTP)
③資格情報を記憶するにチェックを入れて、④「作成」をクリックして下さい。
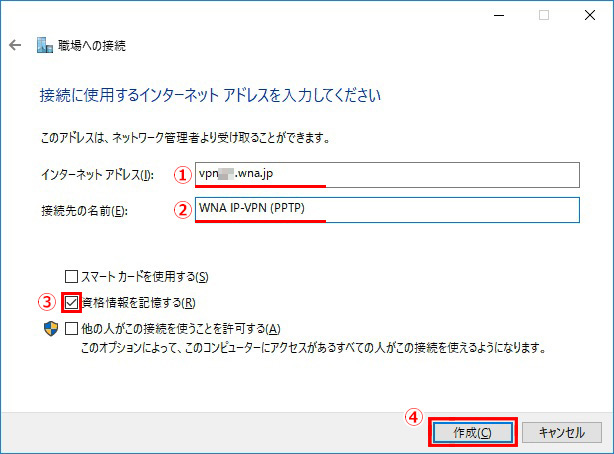

ステップ9
「アダプターの設定の変更」をクリックして下さい。
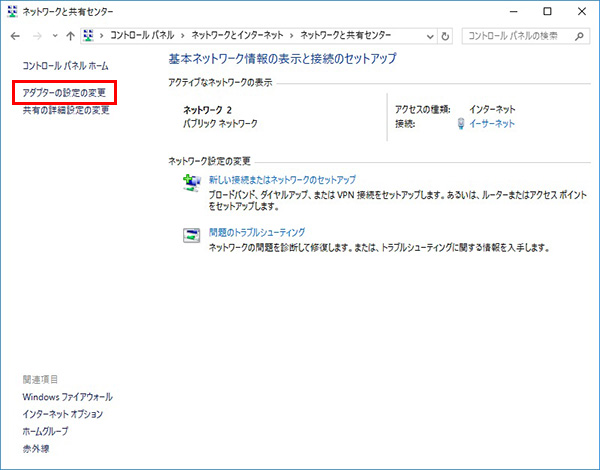

ステップ10
「WNA IP-VPN(PPTP)」をクリックして下さい。
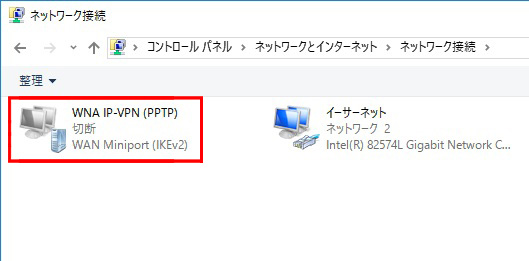

ステップ11
「プロパティ」をクリックして下さい。
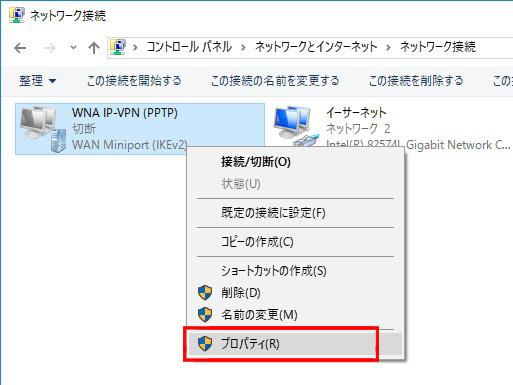

ステップ12
①「セキュリティ」のタブをクリックして、②VPNの種類を「PPTP」を選択して、③「OK」をクリックして下さい。
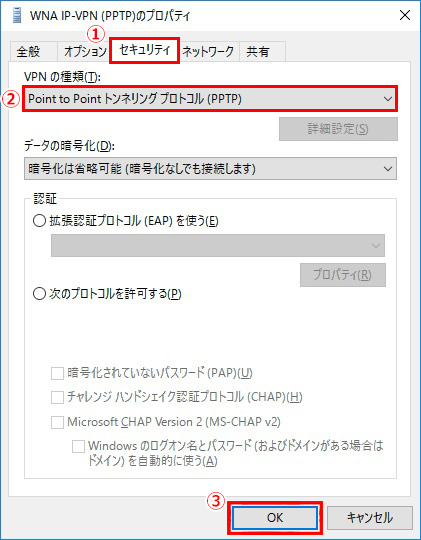

ステップ13
ネットワークのアイコンをクリックして下さい。
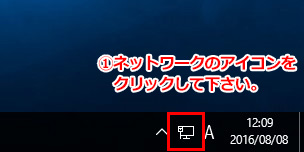

ステップ14
「WNA IP-VPN(PPTP)」をクリックして下さい。
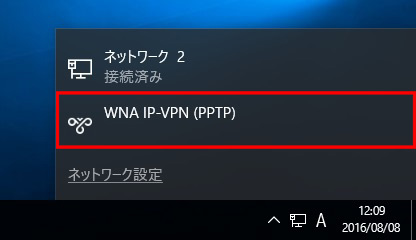

ステップ15
「詳細オプション」をクリックして下さい。
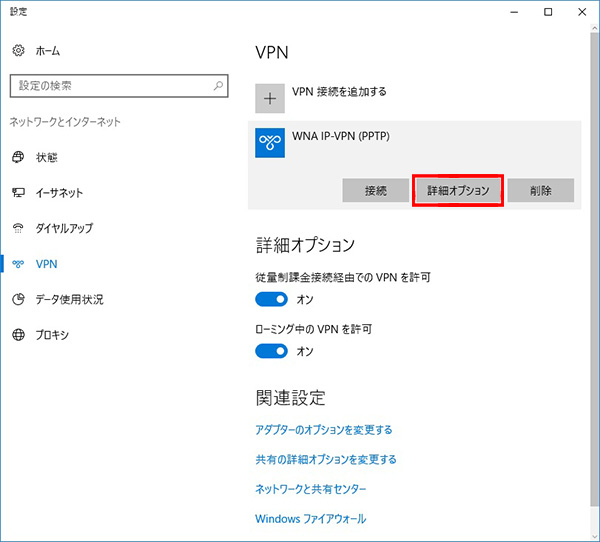

ステップ16
「編集」をクリックして下さい。
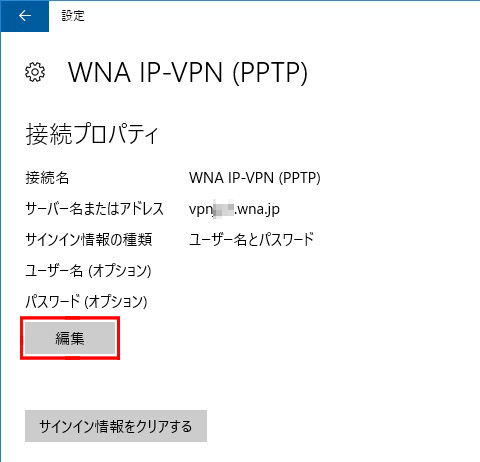

ステップ17
①登録通知書にてご案内しました「ユーザー名」と、②「パスワード」を入力して下さい。③サインイン情報を保存するにチェックを入れて④「保存」をクリックして下さい。
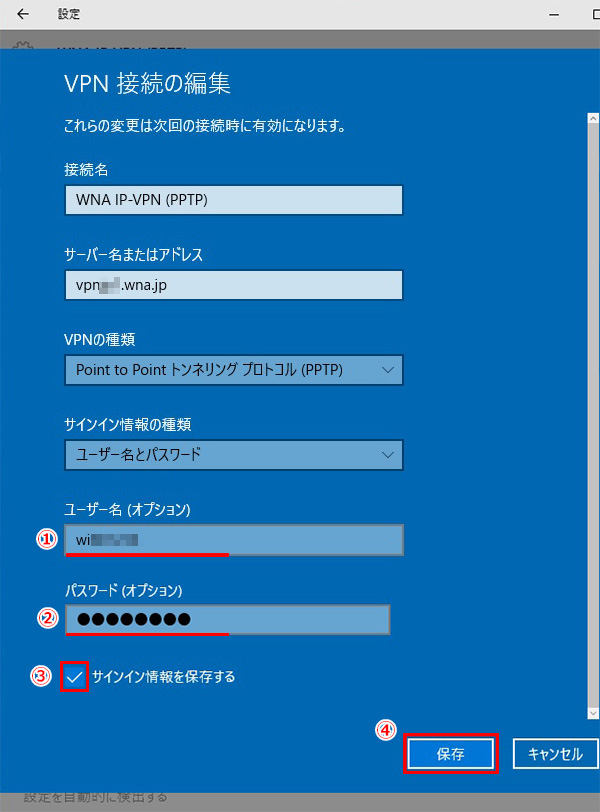

ステップ18
左上の「←」をクリックして下さい。
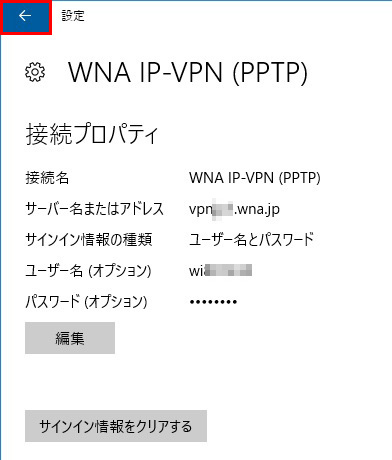

ステップ19
「接続」をクリックして下さい。
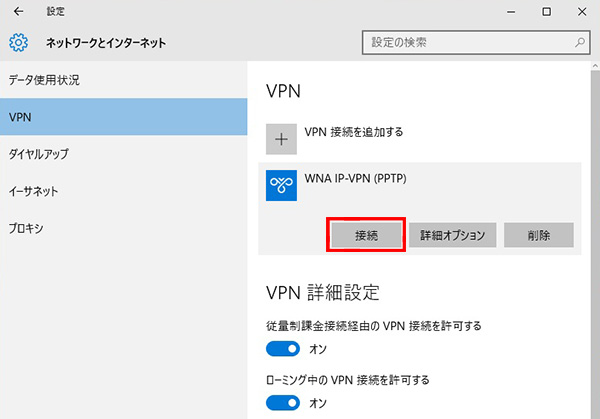

ステップ20
「接続済み」が表示されたら完了です。
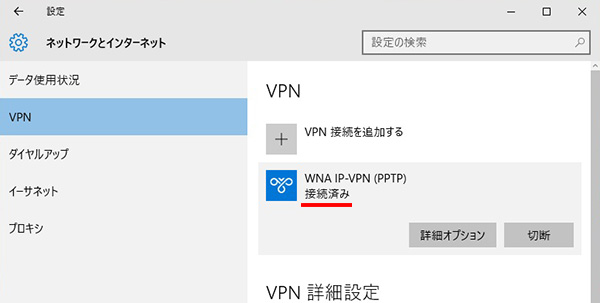
【右下のアイコンからVPN接続する方法】
ステップ1
ネットワークのアイコンをクリックして下さい。
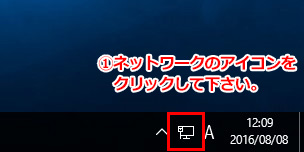

ステップ2
「WNA IP-VPN(PPTP)」をクリックして下さい。
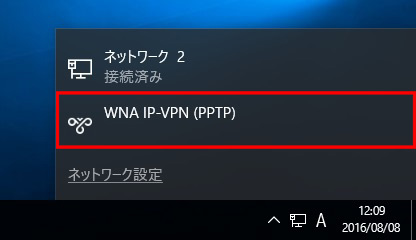

ステップ3
「接続」をクリックして下さい。
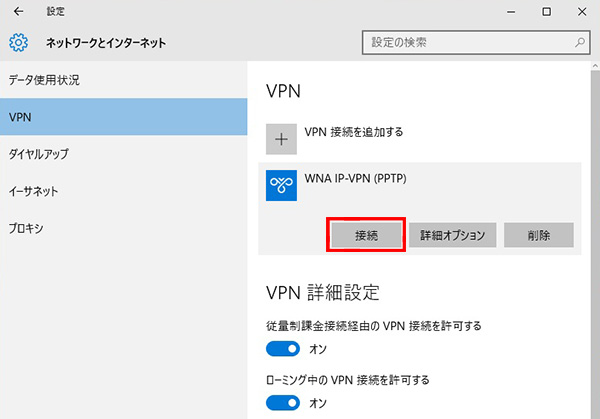

ステップ4
「接続済み」が表示されたら完了です。
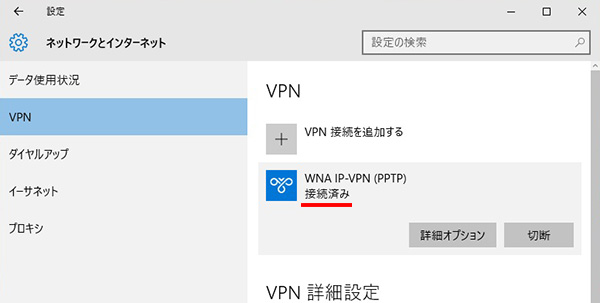
以上で設定が完了です。

