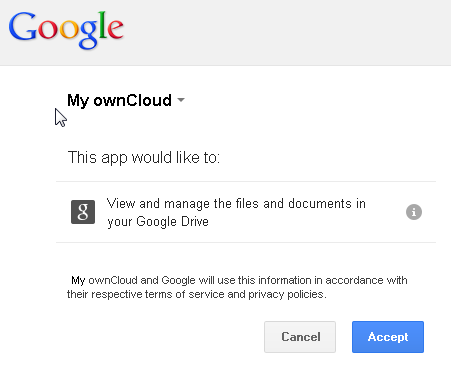外部ストレージ
9.1 Google Drive
1.GoogleのAPIにアクセスするすべてのアプリケーションは、「Googleクラウドコンソール」を介して登録する必要があり、次のURLを使用してアクセスすることができます。
https://cloud.google.com/console
2.Googleのログイン認証情報を入力し、”Sign in”ボタンをおしてください。
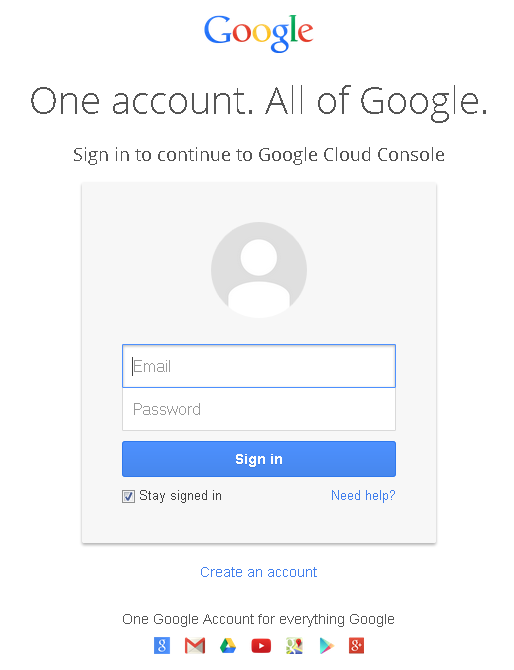
3.SMSまたはAuthenticator Appによって送られてきた確認コードを入力し”Verify”ボタンを押してください。
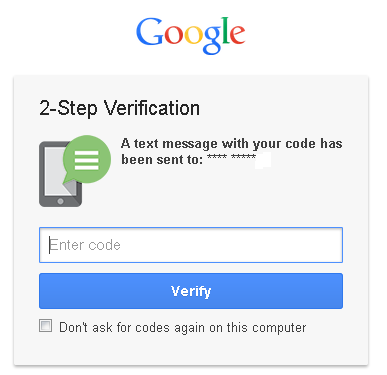
4.プロジェクトを作成します。例として、ownCloud-プロジェクトと入力します。
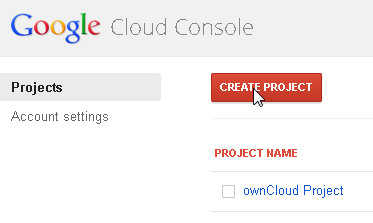
5.プロジェクトを選択し、「API&auth」メニュー項目を選択します。
6.「ドライブAPI」および「ドライブのSDK」ステータスがAPIのメニューで「ON」に設定されていることを確認してください。
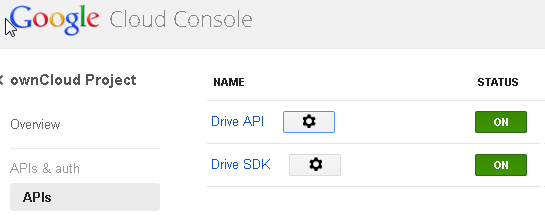
7.「ドライブAPI」または「ドライブのSDK」の後にあるギアホイールボタンをクリックし、「APIアクセス」メニュー項目を選択します。
8.”Create another client ID…”ボタンをクリックして、ブランド情報を入力します。
9.”Next”ボタンをクリックし、アプリケーションの種類として「Web application」を選択して、新しいクライアントIDを作成します。
10.次にサイトかホストで、”Edit settings…”ボタンをクリックしてください。
11. “Authorized Redirect URIs”リストに次のURLを入力し、更新ボタンを押してください。
https://your-internet-domain/owncloud/index.php/settings/personal
https://your-internet-domain/owncloud/index.php/settings/admin
※URLが有効なインターネット・ドメインネームを含み、このドメインネームもownCloudにアクセスするために使用されることを確かめてください。そうでなければ、これらのURLは受理されないでしょう。ownCloudは、インターネットからアクセスできる必要があることを意味するものではありませんが、ドメイン名は、リダイレクトURIが有効であるかどうかを確認するためにGoogleに送信しています。
12.以前に入力したインターネットドメインを使用して、ownCloudにログインします。
13.Googleのドライブを追加するには、ownCloud Adminまたは個人設定ダイアログで、“Add storage“をクリックしてください。
14.共有へのアクセスに使用するフォルダ名を入力し、(例:GDrive) GoogleのOAuthの2.0クライアントIDとクライアントシークレットを入力します。Googleのドライブ(適用)に、許容されるべきユーザおよび(または)グループを選択する必要があります。

15.“Grant Access“を押しすと最終的に、Googleウェブサイトにリダイレクトされます。
16.Googleのデータ使用量とデータセキュリティポリシーを受け入れることを確認するために “Accept“ボタンをクリックしてください。