連絡先とカレンダー
4.1 連絡先アプリの使用
ownCloudの連絡先アプリは、他のモバイル連絡先アプリのように多くの機能を備えています。アカウントを開くのと同時にデフォルトのアドレス帳が利用可能になります。本章では、アドレス帳の追加や削除の手順を記載します。
4.1.1 連絡先追加
連絡先を追加するには2つの方法があります。
1.手動で追加
2.VCFファイルをインポート
インポート
最初に、作成するのにより簡単でよく使われるVCFファイルをインポートする方法を記載します。まず、連絡先リストのギアボタンをクリックします。

連絡先の設定のアイコン
クリックするとファイルをアップロードすることができる上矢印ボタンが表示されます。
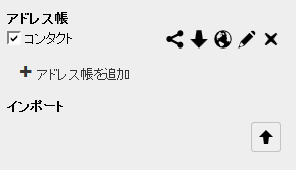
連絡先ファイルのアップロードアイコン
インポートするアドレス帳を選択した後、上矢印をクリックしてください。アップロードウィンドウが開き、ファイルを選択できるようになります。ファイルを一つずつでも、一度で纏めてアップロードすることもできます。
ファイルをすべて格納し、次にvcfファイルがあるフォルダを開きます。CTRLキーを押しながら、アップロードするファイルを選択します。[開く]ボタンをクリックして完了したら、アップロードした後、次のように、すべての名前と連絡先をアルファベット順にソートされています。
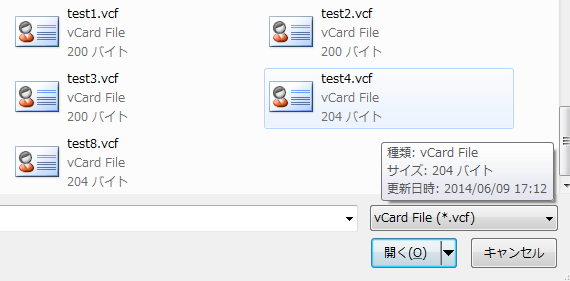
VCFのファイルを選択します。
アップロード後、自動的にownCloudに連絡先を配置されます。
手動で連絡先を作成
連絡先アプリの左側には、新しい連絡先ボタンが表示されてますので、クリックします。これで、ブラウザの中央部分に空の連絡先が表示されます。氏名、住所、メール、電話番号などを各フィールドをクリックして情報を入力してください。「フィールドの追加」ボタンを押すことにより、それ以外の情報も入力できます。
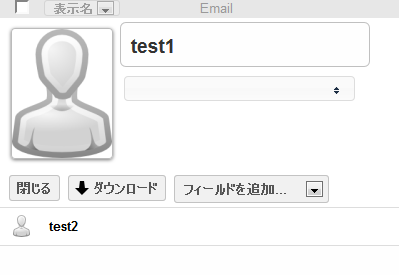
空の連絡先を表示します。
連絡先の情報を削除したい場合は、削除したいフィールドの右側にある削除ボタンをクリックしてください。
連絡先に写真を追加する
特定の連絡先に写真を載せるには2つの方法があります。
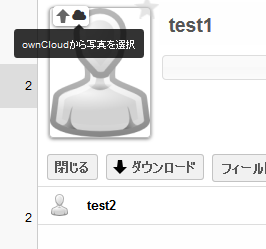
連絡先の写真のオプション
1) 直接アップロード
2) すでにownCloud上にあるファイルのアップロード
連絡先の画像を選択したら、画像のトリミングができます。
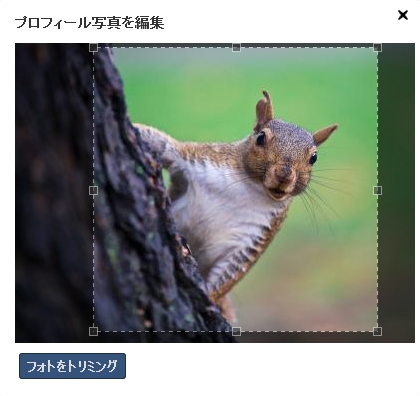
連絡先の写真をトリミング
画像をトリミングし[OK]を押します。とても簡単に設定することができます。ユーザが使いやすいように、項目を追加したり、削除することができます。
4.1.2 新しいアドレス帳の作成
下部のバーの設定ボタンをクリックすると、アプリケーションの設定にアクセスできるようになります。次にオプションにアクセスする為に、使用可能なアドレス帳が表示されます。
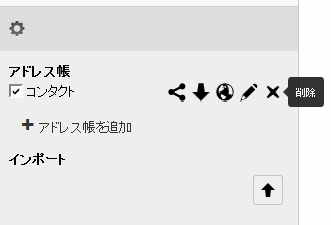
アドレス帳のオプション
アドレス帳を追加、削除、ダウンロードしたり共有したりすることができます。アイコンにカーソルを置けば動作のコメントが表示されます。
4.1.3 同期しアドレス帳を維持する
任意の連絡先アプリで最も重要なもののうちの1つは同期でそれを維持することです。AndroidとiOSのスマートフォンに連絡先アプリを同期することができます。
Androidとの同期
1) GoogleのプレイストアからCardDAV-Syncを無料でインストールしてください。
2) このアプリは、自動設定をサポートしています。インストール後に次のリンクにアクセスしてください。
carddavs://example.org/remote.php/carddav/ to auto-configure the app.
3) ログイン情報を入力してください。
4) アプリがログイン情報をチェックした後に、サーバ-とスマートフォンを同期するか選べます。- Sync server to phone option
5) アンドロイドで行うことは他にありません。
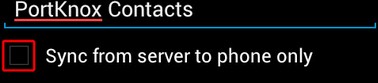
iOSとの同期
アドレス帳を同期
1.設定アプリケーションを開きます。
2.メール、連絡先、カレンダー、を選択します。
3.アカウント追加を選択します。
4.アカウントの種類として[その他]を選択します。
5.CardDAV追加を選択します。
6.サーバーは次のように入力します。
http://example.org/remote.php/carddav/principals/username
7.ユーザー名とパスワードを入力します。
8.[次へ]を選択します
9.お使いのサーバがSSLをサポートしていない場合、警告が表示されます。 [続行]を選択します。
10.iPhoneがアカウント情報を確認することができない場合は以下を実行します。
・[OK]を選択します。
・[詳細設定]を選択します。
・SSLを使用がOFFに設定されていることを確認します。
・ポートを80に変更します。
・アカウント情報に戻り、[保存]を押します。
以上で、iPhoneのアドレス帳に連絡先が表示されるようになります。
ownCloudが提供する他の同期オプション
1.Android用は、”https://owncloud.org/install”にあり、公式Androidアプリを使用することができます。
2.iOS用(iPhoneとiPad)も、”https://owncloud.org/install”にあり、公式Androidアプリを使用することができます。
4.1.4 動作しない場合
アプリを使って問題が発生している場合、トラブルガイドを参照してください。
4.2 カレンダーアプリの使用
4.2.1 カレンダーの作成
カレンダービュー
デフォルトでカレンダーが使用できます。カレンダーを開き、右上隅の「設定」ボタンをクリックすれば、カレンダーを管理することができます。ダイアログでは、これを使用すると、追加、編集、エクスポート、有効化、無効化、削除することができます。またCalDAVアクセスのためのリンクが記載されてます。
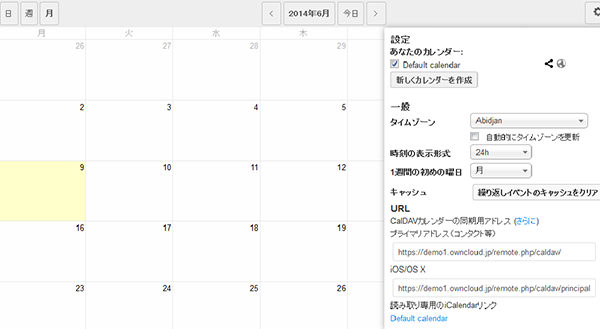
4.2.2 CalDAVをカレンダーと同期
このようなアドレス経由でウェブ・インターフェースにアクセスすると仮定します
http://ADDRESS
次のURLを使用すれば、Kontact、Evolution、ThunderbirdのようなCalDAVの互換プログラムでカレンダーにアクセスできます。
http://ADDRESS/remote.php/caldav
アップルのiCalとownCloudカレンダーを使用するには、末尾にスラッシュを含め、以下のURLを使用します。
http://ADDRESS/remote.php/caldav/principals/username/
MozillaのライトニングのユーザーはこのURLスキーマが必要です。
https://ADDRESS/remote.php/caldav/calendars/USERNAME/CALENDARNAME
4.2.3 イベントの作成
イベントを作成するには、月表示で日付をクリックするか、週表示で時間枠を選択します。表示されるダイアログでは、タイトルやカテゴリ、のような情報を入力することができます。
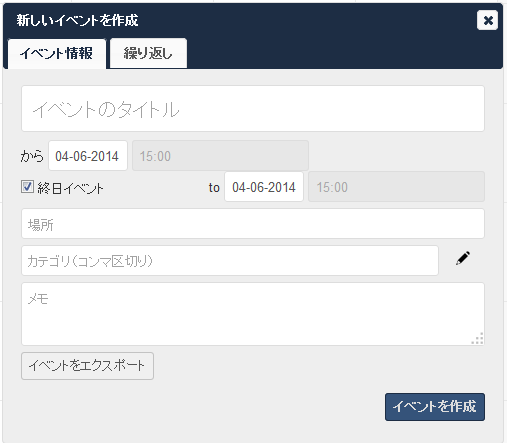
新しいイベントウィンドウ
高度なオプションを使用すると、説明、場所、イベントの繰り返しを設定できます。繰り返しが終了する必要がある場合、日付ごと、または出現によって終わりを設定するかを選択できます。週表示の中で月曜から金曜まで全て選べば、繰り返し規則を「すべての平日」に自動的にセットします。週表示の間隔は2で割ることができる場合は、自動的に隔週で繰り返しルールを設定します。
4.2.4 イベントのインポート/エクスポート
エクスポート
イベントのエクスポート
単一のイベントまたは全部のカレンダーのどちらをエクスポートすることができます。単一のイベントをエクスポートする場合、右下の角にあるエクスポートボタンをクリックしてください。全体のカレンダーをエクスポートする場合、「カレンダー作成」で記載されているように、「カレンダー」ボタンを使用してください。
インポート
イベントのインポート
ファイルアプリを使用してのiCalファイルとしてカレンダーをインポートします。インポートを開始するには、カレンダーファイルをクリックしてください。新しいカレンダー、または既存のカレンダーにカレンダーをインポートすることができます。
※進捗バーが適切に動作しない場合は、恐らく、apps/calendar/import_tmp/に書き込み権限がありません。
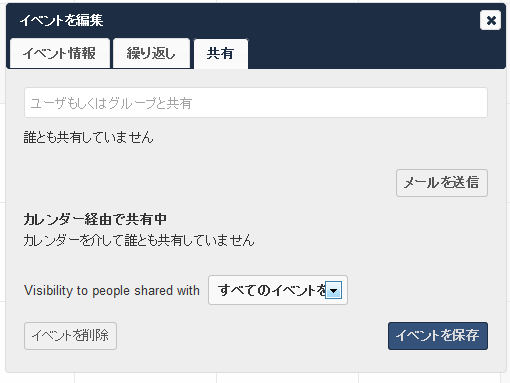
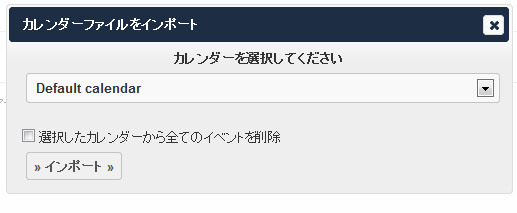
4.2.5 なぜカレンダー・アプリは私の現在の位置を求めているのか。
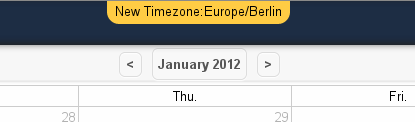
タイムゾーンセット通知
カレンダーはタイムゾーンを検出するために、あなたの現在の位置を必要とします。正確な時間帯なしでは、ownCloudの中のイベントと、ownCloudを同期するデスクトップ・カレンダーの間に時間オフセットが生じます。また、個人設定で手動でタイムゾーンを設定することができます。
4.3 iPhone/ iPadアプリを同期させる
4.3.1 カレンダー
1.アプリケーションを開きます。
2.メール、連絡先、カレンダーを選択します。
3.[アカウントの追加]を選択します。
4.アカウントの種類として[その他]を選択します。
5.CalDAV追加を選択します。
6.サーバーは次のように入力します。
ADDRESS/remote.php/caldav/principals/username
7.ユーザー名とパスワードを入力します。
8.[次へ]を選択します。
9.お使いのサーバがSSLをサポートしていない場合、警告が表示されます。 [続行]を選択します。
10.iPhoneがアカウント情報を確認することができない場合は以下を実行します。
・[OK]を選択します。
・[詳細設定]を選択します。
・SSLを使用がOFFに設定されていることを確認します。
・ポートを80に変更します。
・アカウント情報に戻り、[保存]を押します。
以上で、カレンダーが表示されます。
4.3.2 電話帳
1.アプリケーションを開きます。
2.メール、連絡先、カレンダーを選択します。
3.[アカウントの追加]を選択します。
4.アカウントの種類として[その他]を選択します。
5.CardDAV追加を選択します。
6.サーバーは次のように入力します。
ADDRESS/remote.php/carddav/principals/username
7.ユーザー名とパスワードを入力します。
8.[次へ]を選択します。
9.お使いのサーバがSSLをサポートしていない場合、警告が表示されます。 [続行]を選択します。
10.iPhoneがアカウント情報を確認することができない場合は以下を実行します。
・[OK]を選択します。
・[詳細設定]を選択します。
・SSLを使用がOFFに設定されていることを確認します。
・ポートを80に変更します。
・アカウント情報に戻り、[保存]を押します。
以上で、iPhoneのアドレス帳に連絡先が表示されます。
動作しない場合は、ドラブルガイドを参照してください。
4.4 OS Xとの同期
iCalのでownCloudを使用するには、以下のURLを使用する必要があります。
http://ADDRESS/remote.php/caldav/principals/username/
セットアップは、ownCloudと同期するパス”ADDRESS/remote.php/caldav/principals/username/”を使用するiOSの場合と同じです。OS X10.7Lionと10.8Mountain Lionに関しては、正常に動作します。しかし、OS X10.6(Snow Leopard)は、少し古い機能を必要とします。
以下を参照して下さい。
1.アドレス帳が実行されていない事を確認してください。実行されている場合は,Windowsを選択してコマンド+ Qを押し終了させます。
2./Users/YOUR_USERNAME/Library/Application Support/AddressBook/Sourcesに移動します。
アドレス帳のいくつかの設定がすべて準備できたら、BEA92826-FBF3-4E53-B5C6-ED7C2B454430のような名前の一部のフォルダが表示されます。フォルダが何であるか書き留めておき、ウィンドウを開いたままにしておきます。
3.アドレス帳を開いて、新しいCardDavアドレス帳を加えるようにしてください。
この時点では、入力した情報は重要ではありません。[作成]をクリックすると前述した、同じエラーメッセージが表示されます。それを無視し、サイド[作成]をクリックしてください。機能を持たないアドレス帳が追加されます。
4.アドレス帳を閉じる為再度、コマンド+Qを使用してください。
5.ステップ2のフォルダウィンドウに戻ってください。今、他の長い文字列を使用した、新しいフォルダが表示されているでしょう。
6.新しく作成されたフォルダに移動し、お好みのテキストエディタを使用してConfiguration.plistを編集します。
7.このように見えているセクションを検索してください。
<key>servername</key> <string>http://:0(null)</string> <key>username</key> <string>Whatever_you_entered_before</string>
8.次のようにしてください。YOUR_DOMAIN後80が重要ですのでご注意ください。
<key>servername</key <string>http://YOUR_DOMAIN:80/owncloud/remote.php/carddav/principals/username</string> <key>username</key <string>username</string>
9.ファイルを保存し、再びアドレス帳を開きます。それは、まだ動作しません。
10.ownCloud CardDAVの環境設定を開き、アカウントとパスワードを入力します。
11.もう一度アドレス帳を再起動する必要があります。この後、それは動作するはずです。
動作しない場合は、トラブルガイドを参照してください。また、フォーラムに簡単な方法が記載されてます。
http://forum.owncloud.org/viewtopic.php?f=3&t=132
4.5 Thunderbird – 同期アドレス帳
4.5.1 アドレス帳
Thunderbirdのアドレス帳をownCloudと同期したい場合は、次の手順が必要です。
1.ThunderbirdがOSのディストリビューション(Linux)に付属していない場合は、
2.Sogoコネクターをインストールします。
ThunderbirdのメールツールであるSogoコネクタをインストールします。
1.サンダーバードのアドレス帳は、メニューの「ツール」にあります。
2.サンダーバードのアドレス帳アプリケーションの場合
・ファイル>新規>リモートアドレス帳(SoGoコネクタが追加します。)
・名前はサンダーバードのアドレス帳バーエリアで、アドレス帳に付ける名前です
・URLは、OwnCloud連絡先の設定ボタン(小さいギア)に表示されてます。
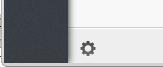
左下のコンタクトビューから、設定ボタン(カレンダービュー右上で見られるアイコン)を選択します。
![]()
同期するために必要なURLが表示されています。
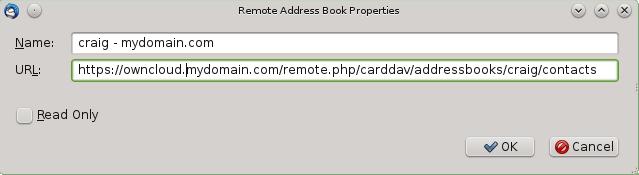
一度設定すると同期をします。(新しく作られたリモートアドレス帳を右クリックし「同期」を選択します。)
アドレス帳がownCloudに移行されてます。ownCloudサーバーアドレス帳を変更しない場合を除いて、企業の連絡先のリストが含まれていたり、多くの人々と共有されていますので、「読み取り専用」をクリックしないでください。どこかで意図しないドラッグする新しいユーザーを望んでいません。サンダーバード・アドレス帳に対処する詳細の残りは読者に残されます。私が学習した第1のものは異なるアドレス帳に接触を引きずることです。接触を失うことを心配する場合は、ownCloud(あるいはサンダーバード・アドレス帳を使用するLDIF)を使用して、VCFファイルにそれを最初に保存してください。同様の”ownCloud Addressbook”から「個人的なアドレス帳」までのドラッギングは、ownCloud Server(他のすべての連動しているインストールからそれを削除する)から接触を移して、ローカルマシンだけAddressbookにそれを入れますので注意してください。さもないと、「コピー」操作を意図していることとは異なる、予期せぬ結果がでるでしょう。連絡先の写真も同期してます。
4.6 KDE SCとの同期
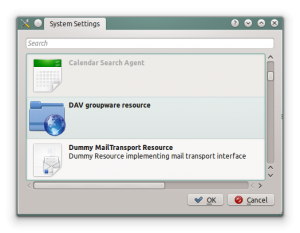
KDE SC4.8と以前の設定は非常に簡単です。システム設定個人情報/ Akonadiリソース構成からDAVグループウェアリソースを選択します。
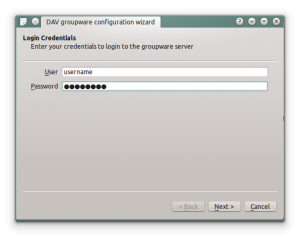
ownCloudのユーザ名とパスワードを入力し[次へ]をクリックします。
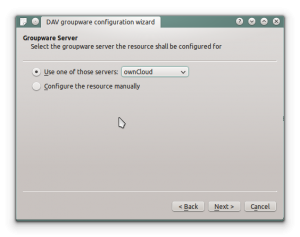
ドロップダウンリストからownCloudを選択して次へをクリックしてください。
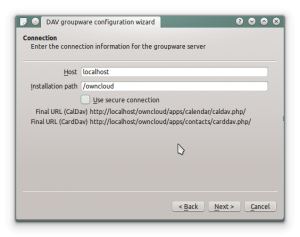
ホストネームとインストールパスを入力します。SSLを使用しない場合は、”Use secure connection”を選択解除することを忘れないでください。
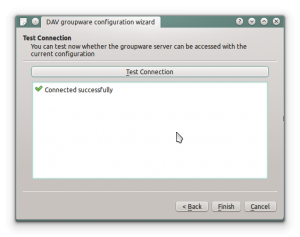
接続テストをします。すべてがうまくいくと以下のようなメッセージが表示されます。
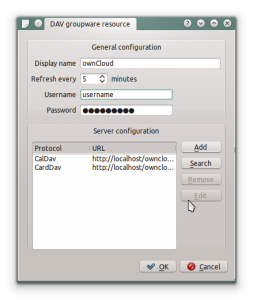
[完了]をクリックすると、表示名と更新間隔を変更することができます。
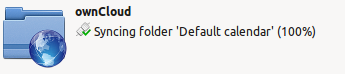
これで、Akonadiリソースは最初の同期を行っているはずです。Kontactの中の連絡先やカレンダーを見つけることができます(あるいはプログラムを別々に実行すれば、KOrganizer/KAddressbook)
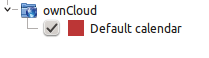
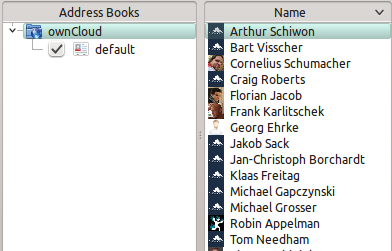
4.7 トラブルシューティング
4.7.1 問題のデバック
標準ownCloudのインストールでは、ログレベルを「標準」に設定されています。どんな問題も見つけるために、あなたは、Adminページから「すべて」にログレベルを上げる必要があります。いくつかのロギング – 例えばJavaScriptコンソールロギング- 手動で設定ファイルを編集する必要がある。
編集:ファイル:`config/ config.php define(‘DEBUG’, true)追加
<?php
define(‘DEBUG’,true);
$CONFIG = array (
… configuration goes here …
);
JavaScriptの問題のために、JavaScriptコンソールを表示する必要があります。すべての主要なブラウザには、コンソールを見るためのきちんとした開発ツールがあります。そして、F-12を押すことによって、通常、それらにアクセスします。Firefoxの場合には、Firebugの拡張機能をインストールすることをお勧めします。
4.7.2 サービス
一部のクライアント – 特にiOS- 明示的に使用するように設定しても、正しい同期のURLを見つけることがある問題。Sabre DAVのウェブサイトで広範に記載されて、これを改善するためにいくつかの技術があります。
Apple iOS
下記のiOS7を含むiOSで動作するように証明されているものです。ownCloudインスタンスがWebサーバのドキュメントルートの下のサブフォルダにインストールされクライアントはCal- またはCardDAVエンドポイントを見つけることが難しい場合、ownCloudは「よく知っている」URLからリダイレクトするようにWebサーバーを構成する。Apache Webサーバを使用している場合、これは簡単にサイトのドキュメントルートにあるファイルを使用して達成されます。
インスタンスが、ownCloudにあるのでそれへのURLを作成または編集します。`htaccess`ファイルに、以下の行を追加します。
Redirect 301 /.well-known/carddav /owncloud/remote.php/carddav
Redirect 301 /.well-known/caldav /owncloud/remote.php/caldav
Webサーバーとしてnginxのを使用している場合、設定は次のようになります。
url.redirect = (
“^/.well-known/carddav” => “/owncloud/remote.php/carddav”,
“^/.well-known/caldav” => “/owncloud/remote.php/caldav”,
)
今だけ使用するにはクライアント設定でURLを変えください。例えば、「ADDRESS/remote.php/carddav/principals/username」の代わりに「ADDRESS」を使用してください。この問題は、フォーラムに記載れています。
BlackBerry OS 10.2
10.2.2102までのブラックベリーOSは、サーバー・アドレスの前のプロトコルhttps://を備えたURLを受け入れません。それは、常にそれがサーバにログインできないことを意味します。
https://address/remote.php/carddav/principals/username
サーバーのアドレス欄に、書かなければなりません。
address/remote.php/carddav/principals/username
4.7.3 連絡先やイベントを更新できない
このようなエラーが発生した場合、(PATCH https://ADDRESS/some_url HTTP/1.0501)それはおそらく、次のいずれかの理由が原因で発生します。
古いlighttpdのWebサーバー lighttpd1.4.31はサポートしていません。1.4.33にアップグレードしてください。Pound reverse-proxy/load balancerを使用している為 1.1をサポートしていません。

