ファイルと同期
3.1 ファイルにアクセス(Webインターフェイス)
ownCloudは、Webインタフェースを使用してどこからでもアクセスすることができます。ファイルのアプリでは、表示(一般的なタイプであれば)、移動、名前の変更、ダウンロード、共有、簡単にファイルを削除することができます。バージョン管理アプリが有効になっている場合は、特定のバージョンにファイルを戻すことができます。※バージョン管理を参照。

ownCloud Webインターフェース上のファイルのアプリ
ownCloud6では、ファイル名の横にあるファイルのサムネイルが表示されます。ファイルの上にカーソルを置くと、いくつかのファイル操作が表示されます。ファイル名を変更、ダウンロード、共有などができます。また、ファイル削除ボタンも、右端に表示されています。ファイルは編集可能なOfficeファイルである場合や、ドキュメントのアプリでファイルを開くには、[編集]ボタンが表示されます。(ドキュメントアプリが有効になっている場合)
3.1.1 ownCloud内に移動する
ownCloud内のフォルダ間を移動するには、対象フォルダ名をクリックします。ナビゲーションバーには、現在のディレクトリが表示されます。
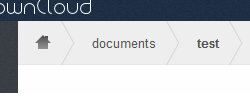
ナビゲーションバー
表示されているディレクトリをクリックすれば、そのフォルダに移動できます。ホームに戻るときは、ホームアイコンを使用します。
3.1.2 ファイルをアップロード/作成
ファイルのアプリの[新規]ボタンをクリックすることで、ファイルを作成することができます。新しいボタンから選択すると、3つのオプションが存在します。
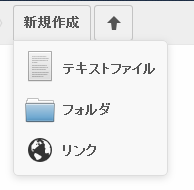
新規ボタン オプション
・テキストファイル・・・現在のフォルダに、新規テキストファイルを作成します。
・フォルダ・・・現在のフォルダに、新規フォルダを作成します。
・リンク・・・現在のフォルダに、リンク先からファイルをダウンロードします。
3.1.3 ファイルの選択
ファイルを選択するには、ファイル名の左端のアイコン(もしくはサムネイル)を選択します。複数ファイルでの選択も可能です。全ファイルを選択するには、ファイル一覧の左上のチェックボックスをクリックします。複数ファイルを選択した状態で、ファイル一覧上のダウンロードをクリックすると、ZIP形式でダウンロードします。ダウンロードボタンが表示されていない場合、これは、管理者がこの機能を無効にしています。
3.1.4 ファイルの表示
ownCloudは、ファイル名をクリックして、未圧縮のテキストファイル、OpenDocumentのファイル、PDFファイル、および画像ファイルを表示することができます。ファイルの表示ができない場合は、ダウンロードします。
3.1.5 ファイルの移動
ownCloudのWebインターフェイスでは、ファイル(複数可)をドラッグし、サブディレクトリにそれらをドロップすることで移動することができます。上のディレクトリにディレクトリを移動したい場合は、ナビゲーションバーの表示されているフォルダにファイルをドラッグします。
3.1.6 ファイルの共有
ownCloud上の任意のファイル/フォルダには、パブリックリンクとオンラインローカルユーザ、グループ、またはすべての人にダウンロードするように共有することができます。共有ファイル/フォルダは、ファイル名の横に共有テキストが表示されます。ファイル/フォルダを共有するには、ファイルのアプリ内のアイテムにカーソルを置いて、[共有]をクリックします。いくつかのオプションが提供されてます。
共有ダイアログ
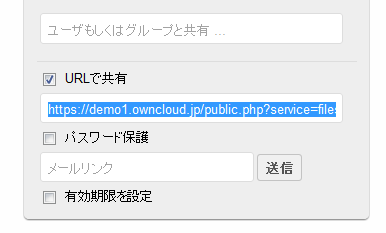
・最初のフィールドは、ローカルユーザ/グループと、ファイル/フォルダを共有します。会社内で、迅速な共有をする場合に非常に便利です。
・共有リンクをクリックすると、他のオプションが表示されます。このリンクは、誰もがこのファイル/フォルダをダウンロードすることができますので、パスワードを設定し、この共有を保護することができます。
・また、フォルダ共有であれば、フォルダに対し、アップロードを可能にするか選択できます。同じフォルダに複数のユーザーからファイルを収集するこに非常に便利です。
・サーバがメールサーバを使用して構成されている場合は、複数のユーザーにリンクを送信するためにスペースで区切られた電子メールアドレスを入力することもできます。
・最後に、有効期限を設定すると、指定した日付以降は共有できません。
共有にユーザ、またはグループをタイプすると、共有ユーザに編集(再共有、削除、更新、作成)をメールで知らせるなどの付加的な共有オプションが与えられます。ユーザーから権限を取り消すには、ユーザーと同じ行の十字アイコンをクリックしてください。
3.2 ファイルへのアクセス管理(WebDAV)
ownCloudインスタンスは、ウェブインタフェースを介して、すべてのプラットフォームにアクセスすることができます。デスクトップに統合するためのオプションもあります。
※ownCloudサーバーインストールのURLは、例としてexample.org/で表記しております。
3.2.1 Linux
Gnome 3/Nautilus
NautilusでownCloudのインストールに接続するのに使用しなければならないURLは、以下の通りです。
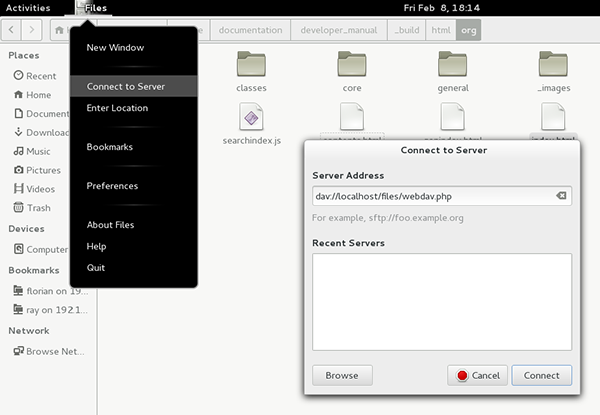
davs://example.org/owncloud/remote.php/webdav
サーバー接続がHTTPSで保護されていない場合は、`dav://`ではなく`davs://`を使用します。
KDE/Dolphin
アドレス領域をクリックし、次のコマンドを入力します。
webdav://example.org/owncloud/remote.php/webdav
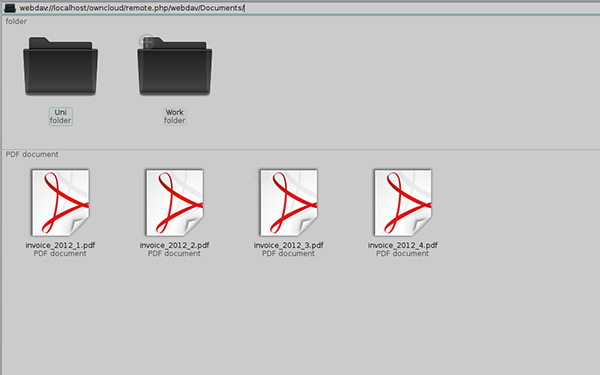
1.Dolphinを開いて 左側の列のNetworkを示すところをクリックしてください。
2.ネットワークフォルダを追加するラベルが付いたアイコンをクリックします。
3.既にWebDAVが選択された状態です。確認して「Next」をクリックしてください。
4.次の設定を入力します。
・名前はブックマークに表示されます。例として、「ownCloud」と入力します。
・ユーザー:ownCloudのユーザー名はログインに使用します。例として、「admin」と入力します。
・サーバー:ownCloudのドメイン名、例として、「example.org」と入力します。
・フォルダ:入力します。
owncloud/remote.php/webdav
5.アイコンのチェックボックスを作成します:ブックマークを取得するためにチェックを入れます。
6.ポート·暗号化されたチェックボックス:特別な設定やSSL証明書を持っていない限りはそのままにしておきます。
コマンドラインからの取り付け
1.davfsパッケージを使用してWebDAVサポートをインストールします。 Debian/Ubuntuの上で、使用することができます。
sudo apt-get install davfs2
2.通常のユーザへのアクセスを許可するようにDavfs2を再設定します。(メッセージが表示されたら[はい]を選択します。)
sudo dpkg-reconfigure davfs2
3.Davfs2グループに共有をマウントできるようにしたいユーザを追加します。
sudo usermod -aG davfs2 “user”
4./etc/fstabを編集し、フォルダをマウントしたいユーザごとに以下の行を追加します。
example.org/owncloud/remote.php/webdav /home/”username”/owncloud davfs user,rw,noauto 0 0
すると、フォルダをマウントしたい各ユーザとして、
1.フォルダはowncloud配下にとDavfs2/ホームディレクトリに作成します。
2..davfs2/配下でシークレットファイルを作成してください。以下を入力してください。
example.org/owncloud/remote.php/webdav “username” “password”
3.ファイルが書き込み可能かを確認してください
chmod 600 ~/.davfs2/secrets
4.次のコマンドを実行します。
mount ~/owncloud
5.自動的にログインの際、フォルダーをマウントするためには、ステップ4で使用したコマンドを追加します。
既知の問題
問題:リソースが一時的に利用できない。
解決策:ディレクトリ内のファイルを作成するときに問題が発生した場合、以下を編集追加してください。
use_locks 0
問題:証明書の警告。
解決策:自己署名証明書を使用する場合は、警告が表示されます。
中間者攻撃のリスクがある場合は、次のコマンドを実行します。
echo “y” | mount ~/owncloud > /dev/null 2>&1
3.2.2 MacOS
※ファインダーは、実装上の問題があるので、Apachとmod_phpで動作するownCloudサーバでないと正しく動作しない可能性があります。
ファインダーで、サーバアドレスフィールドにサーバのアドレスを入力し、[選択したサーバー]に接続し、[接続]をクリックします。
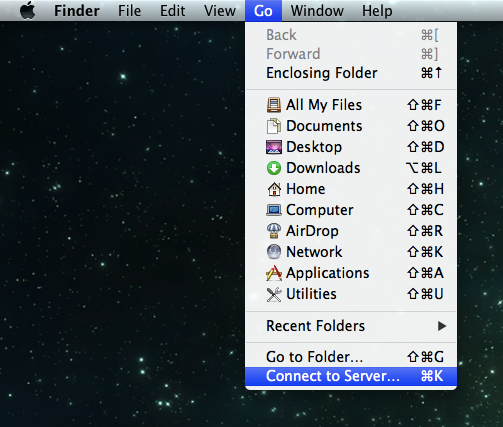
ファインダーでownCloudのインストールに接続するためのURLは、次のとおりです。
http://example.org/owncloud/remote.php/webdav
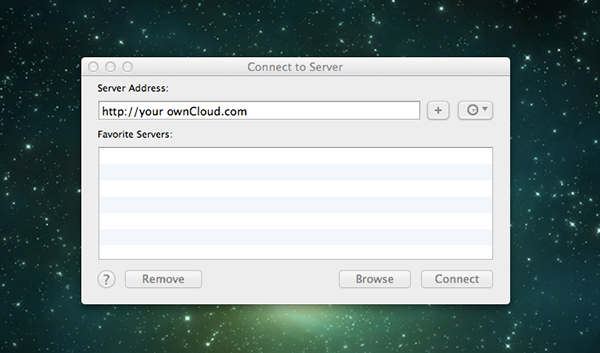
詳細については、アップルのWebサイトにおける各ベンダーのマニュアルを参照してください。
3.2.3 Windows
Windowsの場合、別のWebDAVクライアントがサーバーからファイルにアクセスすることを推奨します。WebDavのプロジェクトページからいずれかを選択します。ownCloudにドライブ文字を割り当てることができます。これで、ownCloudサーバにマッピングしている、ネットワークドライブで保存されたファイルを見ることができます。この機能を使用するには、ネットワーク接続が必要です。ファイルをオフラインで保存したいなら、ownCloudクライアントツールを使用して、ローカルのディレクトリとownCloudのすべてのファイルを同期させてください。
※ドライブをマップするには、Windowsレジストリ内の基本認証の使用を許可する必要があります。手順は、マイクロソフトのサポートページに記載されておりWindows XP/ Server 2003およびWindows Vista / 7の間で異なります。進行の前にサポート技術情報の記事に従ってください、そして、Windows7を実行するなら、Vistaの指示に従ってください。
コマンドライン経由のマッピング
ownCloud 「https://example.org/owncloud」でインストールされるとします。ウェブ・ブラウザでこのURLを入力し、ログイン画面が表示します。
net use Z: https://example.org/owncloud/remote.php/webdav /user:youruser yourpassword
ドライブレターZにownCloudアカウントのファイルをマップします。コマンドは次のとおりです。
net use Z: \\example.org@ssl\owncloud\remote.php\webdav /user:youruser yourpassword
再起動しても自動的に接続します。
また、暗号化されていない接続を残して、HTTP経由でownCloudをマウントすることができます。次のコマンドのいずれかを使用します。
net use Z: http://example.org/owncloud/remote.php/webdav /user:youruser yourpassword
net use Z: \\example.org\owncloud\remote.php\webdav /user:youruser yourpassword
これは誰でも、公共のWiFiホットスポットなどで、簡単にownCloudデータを盗聴することができてしまいますのでご注意ください。ラップトップで使用した場合、プレーンHTTPは、VPNトンネルと組み合わせて使用する必要があります。
Windowsエクスプローラを使用して
コンピュータのエントリを右クリックし、[ネットワークドライブの割り当て]を選択します。
ownCloudをマップするローカルネットワークドライブを選択します。ownCloudのアドレスを入力し、アドレスの後ろに、/ remote.php/ WebDAVと入力します。
https://example.org/owncloud/remote.php/webdav
SSL保護されたサーバー用、リブートしてもこのマッピングを永続化するために、ログオン時に再接続するにチェックをいれます。別のユーザーとして接続する場合は、接続が別の資格情報を使用して確認してください。
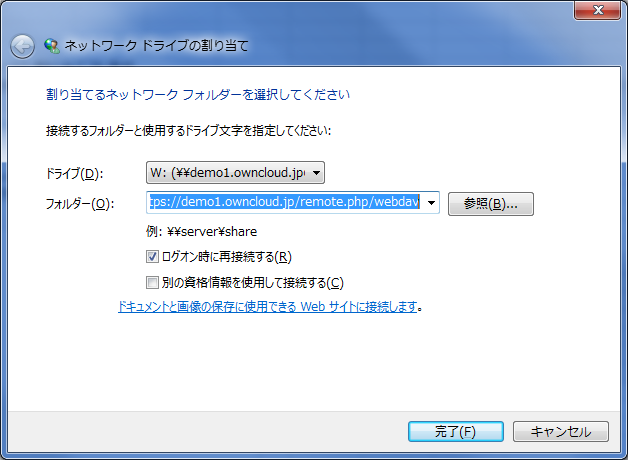
WindowsエクスプローラでのマッピングのWebDAV。
[完了]を押した後、Windowsエクスプローラは、ネットワークドライブをマッピングし、ownCloudが利用可能になります。
Cyberduck(4.2.1)の使用
プロトコル情報なしでサーバを指定してください。
Server example.org
ポートはownCloudサーバーがSSLをサポートしているかどうかに依存します。Cyberduckは、SSLが(「WebDAV」または「WebDAV(HTTPS / SSL)」)使用されるかどうかに応じて、異なる接続タイプを選択する必要があります。
Port 80 (for WebDAV) 443 (for WebDAV (HTTPS/SSL))
[詳細設定]ドロップダウンメニューを開き、「パス」欄にWebDAV URLの残りの部分を追加します。
パス remote.php/webdav
既知の問題
問題:Windowsは、HTTPS経由で接続することを拒否される。
解決策:WindowsのWebDAVクライアントは、暗号化された接続でサーバー名表示(SNI)をサポートしていません。SSLで暗号化ownCloudインスタンスでマウントエラーが発生した場合は、お使いのSSLベースのサーバーに専用IPアドレスの割り当てについて、プロバイダにお問い合わせください。
問題:エラー0x800700DFを受信。許可されたファイルサイズ上限に達して保存することができません。
解決策:Windowsは、最大サイズを有します。またはWebDAV共有に転送されたファイルを制限します。HKEY_LOCAL_MACHINESYSTEMCurrentControlSetServicesWebClientParametersのバリューFileSizeLimitInBytesを増やすことができます。変更をクリックしてください。4ギガバイトの最大値に制限を増加させるためには、小数点を選択し、値として4294967295を入力してください。その後、Windowsのを再起動するか、WebClientサービスを再起動します。
3.2.4 クライアント同期
ローカルフォルダにownCloudのデータを保存するには、ownCloud同期クライアントを使用します。
3.2.5 モバイル
ベースURLと、フォルダのみ使用し、ownCloudのモバイルアプリでownCloudサーバーに接続します。
example.org/owncloud
ownCloudモバイルアプリでは、、他のWebDAVアプリのようにremote.php/ WebDAVを追加する必要はありません。
他のWebDAVアプリでもスマートフォンからownCloudに接続できます。推奨アプリは「WebDAV Navigator」です。Android、iPhone、ブラックベリーでインストールできます。
URLは次のように入力します。
example.org/owncloud/remote.php/webdav
3.3 バージョン管理
ownCloudはファイルのバージョン管理機能をサポートしています。バージョン管理は、バージョンリンクを介してアクセス可能なファイルのバックアップを作成します。このリンクは、以前のバージョンにファイルをロールバックすることができ、ファイルの履歴が含まれています。2分より長い間隔で行われた変更は、data/[user]/version内に保存されます。このディレクトリを使用してアクセス可能になります。
ファイルの特定のバージョンを復元するには、ファイルの上にカーソルを置いて、「バージョン」をクリックします。
古いバージョンが利用可能な場合は、下の画像のようなリストが表示されます。
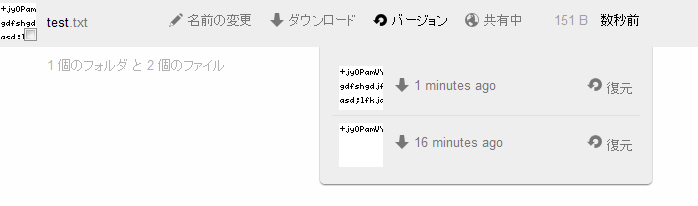
復元したいバージョンの復元ボタンをクリックすると、ファイルはそのバージョンに復元されます。バージョン管理機能は、ユーザー使用容量が不足しないようにするために、次のパターンで、古いバージョンを削除していきます。
・最初の10秒間は、1バージョンごとに2秒保持します。
・1分間は、1バージョンごとに10秒保持します。
・1時間は、1バージョンごとに1分保持します。
・24時間は、1バージョンごとに1時間保持します。
・30日間、毎日1バージョンを保持します。
・30日後、毎週1バージョンを保持します。
バージョン管理機能は、上記パターンに沿って、新しいバージョンが作成されるたびに調整されています。
バージョンアプリでは、空き領域は、現在使用可能なユーザーの領域が50%以下にならないように監視します。格納されたバージョンが超えた場合は、再度、メモリ使用量の制限を満たすまで、最も古いバージョンをownCloudから削除します。
3.4 ファイルの削除
ownCloudは、削除したファイルが再び必要になった場合に備えコピーをしています。ユーザがメモリを使い果たさないようにする為に、削除ファイルアプリは削除ファイルサイズを管理しています。削除ファイルアプリは、利用可能な空き容量が50%以下にならないように監視します。削除されたファイルがこの制限を超えている場合は、再びメモリ使用量制限を満たすまでownCloudは古いバージョンを削除します。
削除されたファイルは、Webブラウザ上でゴミ箱ボタンをクリックすると表示されます。ユーザーは、復元または完全削除かの操作ができます。
ownCloudは、ゴミ箱にファイルが追加される度に削除日付をチェックします。デフォルトで、削除されたファイルは180日間ゴミ箱の中に残っています。サーバ管理者は設定ファイル(config.php)の「trashbin_retention_obligation」値を変更することで、ゴミ箱内での保存期間が変更できます。さらに、新しいファイルが追加されるごとに、ownCloudは最大の利用可能空間を計算します。削除されたファイルが新しい最大許容容量を超えた場合は、容量に空きができるまで、削除された古いファイルを完全削除します。
3.5 デスクトップクライアントアプリでの同期
ローカルコンピュータのファイルを同期させるには、Windows、Mac OS XおよびLinux用ownCloudクライアントアプリを使用します。ownCloudクライアントアプリはownCloudサーバに接続することができます。ホームディレクトリにフォルダを作成することができ、ownCloudと同期がとれます。
ownCloudクライアントアプリは、単にディレクトリにファイルをコピーするだけではありません。ローカルコンピュータ上のファイルが変更された場合でも同期を行い、常に最新ファイルを保つことができます。
詳細はownCloudクライアントマニュアルに記載されています。
さらに、異なるオペレーティング·システムおよびデバイスに、ownCloudカレンダーやアドレス帳を同期させることができます。また、別の章に記載されているように、WebDAVを介してownCloudのストレージをマウントすることも可能です。
3.6 ファイルの暗号化
owncloudは、暗号化アプリを提供してます。それは、ownCloudに保存されたすべてのファイルの暗号化を可能にします。暗号化アプリが管理者によって一旦有効にされると、すべてのファイルが自動的に暗号化されます。
暗号化と復号化は常にサーバ側で発生します。これは、ユーザがそれらのデータを見て、編集するのに他のすべてのアプリを使用し続ける事を可能にします。しかし、これはサーバ管理者がデータを傍受できてしまうことを意味します。
ストレージを使用すれば、サーバーサイドの暗号化は特に有用です。この方法だとストレージプロバイダーがデータを読み取ることができなくなります。
一旦、暗号化アプリが有効になると、ログインパスワードは、ユーザのデータを復号化し、アクセスするようになります。ユーザがログインパスワードを紛失した場合、ユーザのデータは失われます。パスワードの紛失を防ぐ為には、安全な場所にログイン・パスワードを格納するか後述するように、回復キーの機能を有効にします。
3.6.1 暗号化されるもの
現在のバージョンは、次のものを除くowncloudに保存されているすべてのファイルを暗号化します。
・ごみ箱(暗号化アプリが可能になる前に削除されたファイル)の中の古いファイル
・ファイルのアプリからのギャラリーアプリとプレビューからの画像のサムネイル
・全文検索アプリからの全文インデックス
このすべてのデータはownCloudサーバーに直接保存されるため、サードパーティのストレージプロバイダにデータを公開することを心配する必要はありません。
3.6.2 データの複合化
暗号化アプリが使用不可にされた場合、ユーザは自分の個人的な設定で、再び自分のファイルを復号化することができます。その後は暗号化されずにownCloudを継続利用することができます。
3.6.3 設定
暗号化アプリが有効になると、ユーザの個人設定ページで、いくつかの追加の設定があります。
回復キー
管理者が回復キーを有効にした場合、自分でアカウントに対してこの機能を使用するか決めることができます。
「パスワード回復」を有効にすると管理者は、特別なパスワードを使用してデータを読み取ることができるようになります。これは、ユーザがパスワードを紛失した場合、管理者がユーザのファイルを回復することを可能にします。もし回復キーが無効のままで、ユーザがパスワードを紛失した場合、ファイルは回復できないままになります。
秘密鍵のパスワードを変更する。
これは、ユーザの暗号化パスワードではなく、ユーザのログインパスワードが管理者によって変更された場合にだけ、このオプションは利用可能になります。プロバイダーが外部ユーザのバックエンドなどを使用し、例えばLDAPを使用して、そこでユーザのログインパスワードを変えたなら、これは起こります。この場合、ユーザの新旧のログイン・パスワードの提供により暗号化パスワードを新しいログイン・パスワードにセットすることができるログインのパスワードと暗号化のパスワードが同じであれば、暗号化アプリにのみ機能します。
3.7 ストレージの割り当て
ownCloudはユーザが個々のホームストレージのファイルに使用できる最大領域を指定する事ができます。
※割当てを設定するとき、管理者はアプリケーションメタデータではなく、実際のファイルが適用されることを意識する必要があります。これは、ユーザに割当てるとき少なくとも10%以上の利用可能な容量を割当てる必要があります。
3.7.1 使用可能な容量のチェック
右上のメニューから「個人」ページに移動して、使用可能な容量を確認することができます。与えられたユーザの利用可能な容量は、次の式を用いて算出されます。
利用可能容量 = 割り当てられたディスクの空き容量 - 使用容量
ディスクの空き容量はユーザのホームストレージがサーバー上に配置されているパーティションの空き領域です。そのパーティションの空き領域は、ユーザーのクォータ未満となります。
3.7.2 共有
ファイルまたはディレクトリを共有する場合、そのスペースは所有者の割当てで数えられます。
共有ファイル
ユーザAがユーザBとファイルFを共有すると、ユーザBによってファイルが変更されたり、ファイル容量が増加しても、ファイルFのサイズは、ユーザAのストレージに数えられます。
共有ディレクトリ
ユーザAがユーザBとディレクトリDを共有すると、ディレクトリDの内部で変更されたか、ユーザBがアップロードしたファイルは、ユーザAの使用スペースで数えられます。
再共有
ファイルまたはディレクトリーを再共有する場合、使用されたスペースは、最初に共有した所有者の割当てとして数えられます。
アップロード許可を備えた公の共有
ユーザAがディレクトリDをURLリンク共有して、「アップロード」許可を可能にすると、リンクをもっている人々はファイルをディレクトリDにアップロードできます。そして、それらのサイズはユーザAのスペースで数えられます。
3.7.3 割り当てからの除外
メタデータとキャッシュ
アプリケーションメタデータとキャッシュされた情報は、総使用領域から除外されます。そのようなデータは、サムネール(アイコンプレビューおよび画像アプリ)、一時ファイル、暗号化鍵などでありえます。
ファイル削除
ファイルを削除すると、これらは最初にコピー/移動されます。これらのファイルは、ユーザーの使用している領域ではカウントされません。例えば、10GBの割当てで4GB使用していて、ごみ箱が5GB使用している場合、6GBの空き容量と表示されます。この時点で6GBのファイルをアップロードした場合、新しいファイル用の空き容量を確保する為に、ごみ箱アプリは、削除済みファイルを破棄します。
バージョン管理
古いバージョンのファイルのサイズは、使用されているスペースではカウントされません。例えば、10GBの割当てで4GB使用していて、古いバージョンファイルが5GB使用している場合、6GBの空き容量と表示されます。ユーザがこの時点で6GBのファイルをアップロードする場合、バージョン・アプリは新しいファイル用の空き容量を確保する為に、より古いバージョンを廃棄します。バージョンの有効期限の動作の詳細については、バージョン管理を参照してください。
暗号化
暗号化ファイルがある場合は、元のファイルよりもわずかに多くの物理的スペースを取ります。オリジナルサイズが使用されている領域にカウントされます。
外部ストレージ
管理者またはユーザが外部ストレージを使用する場合、外部ストレージの空き容量は、ユーザのクウォータに含まれません。現在のownCloudの仕様では、外部ストレージの割当てを設定する事はできません。
3.8 大容量ファイル
ユーザが自己ホストされているファイルの同期や共有サーバを効果的に動作させるように、いくつかのデフォルトの構成設定があります。Webブラウザを介してアップロードする時、ownCloudはPHPとApacheによって、動作しています。デフォルトでは、PHPは2Mバイトのアップロードで設定されています。2Mバイトでは少ないので、サーバー側でサポートしたいサイズに変更できます。変更する場合は、管理者に依頼してください。

