メール(@wna.jp / @domain.com)の設定方法をご案内いたします。
1.ホーム画面より「設定」を押します。
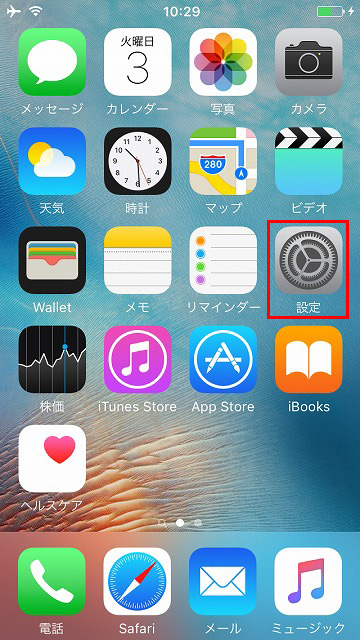

2.「メール/連絡先/カレンダー」を押します。
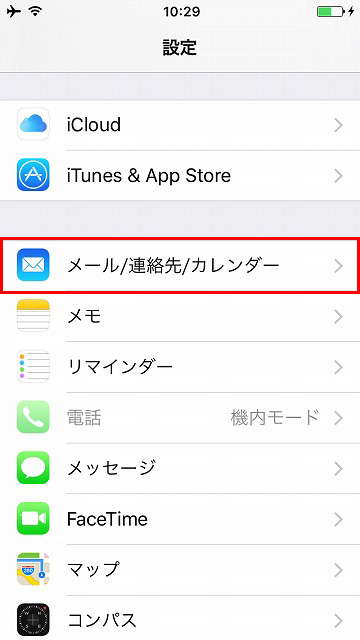

3.「アカウントを追加」を押します。
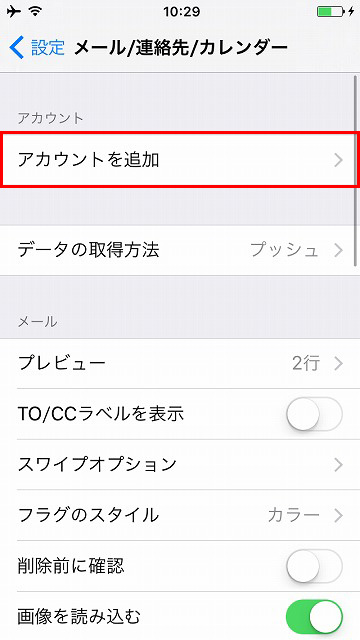

4.「その他」を押します。
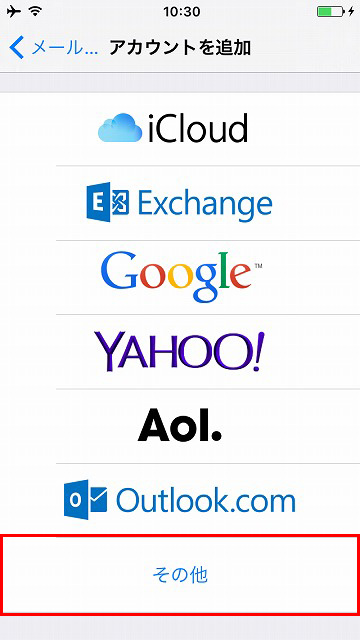

5.「メールアカウントを追加」を押します。
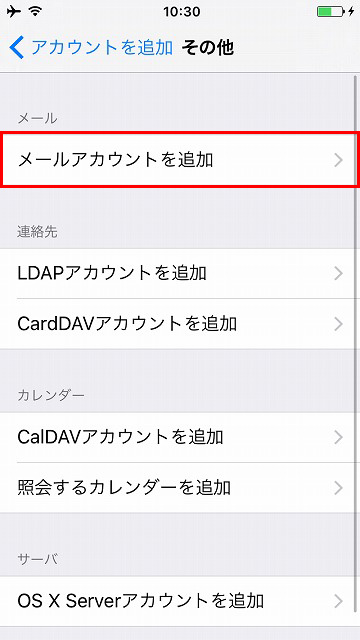

6.名前、メールアドレス、パスワードを入力し、「次へ」を押します。
※入力した名前はメールの送信者名となります。
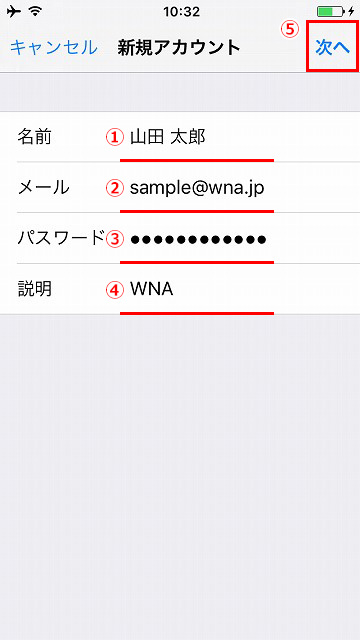

7.POPを押し、受信サーバー、ユーザー名、パスワード、送信サーバー、ユーザー名、パスワードを入力し、「次へ」を押します。
※WNA レンタルサーバーをご利用のお客様は、「登録通知書」に記載されたドメインを入力して下さい。
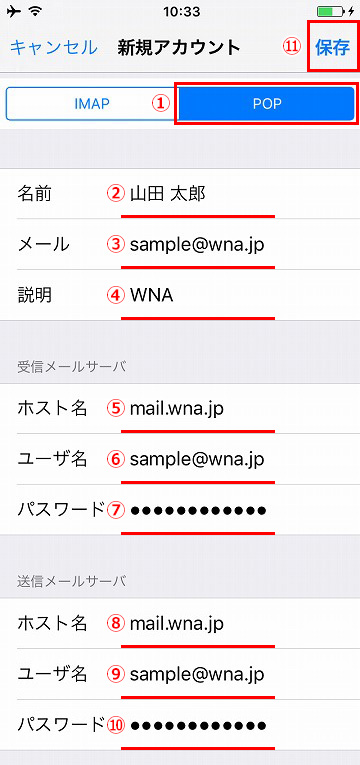

下記の画面が表示されない方は、「8」へ進んで下さい。
※補足
SSLの確認が表示されたら「OK」を押します。
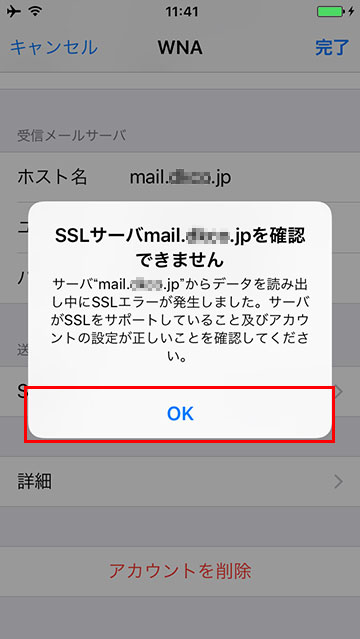

※補足
右上の「信頼」を押します。
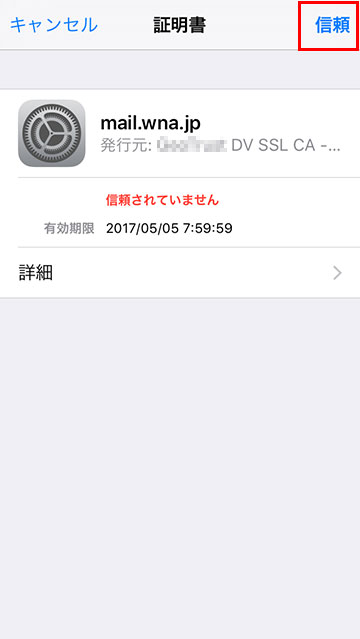

8.全てが「✓」が表示されたら入力した情報は正しいです。エラーが表示された場合は、再度入力し直してください。
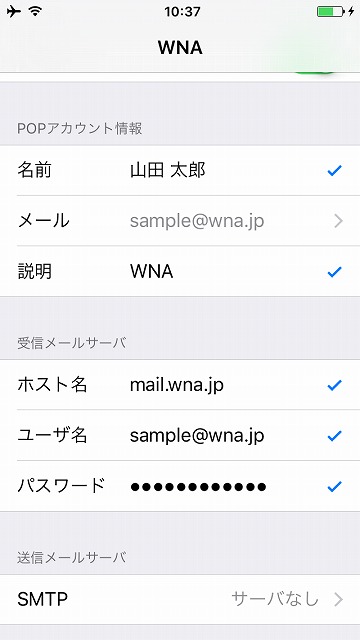

9.設定したアカウントを押します。
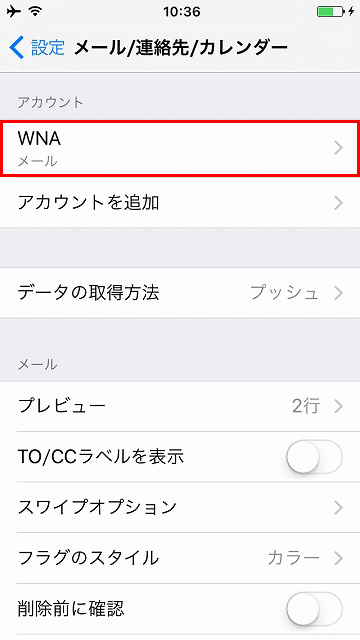

10.送信メールサーバ「サーバなし」を押します。
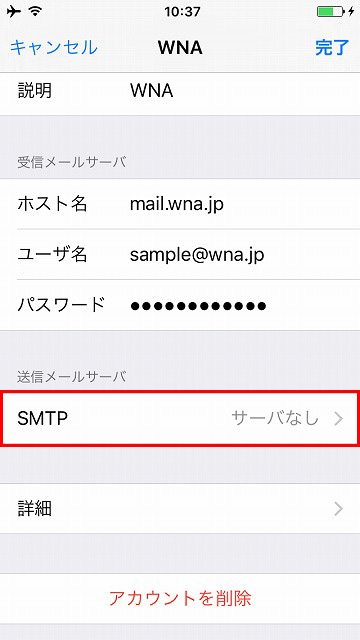

11.作成したSMTPサーバーの「オフ」を押します。
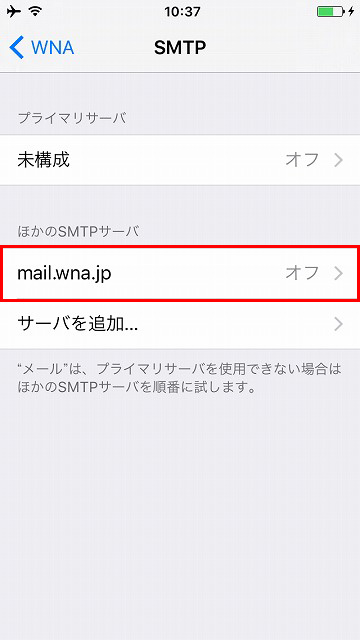

12.サーバをオン(![]() )の状態にし、「保存」を押します。
)の状態にし、「保存」を押します。
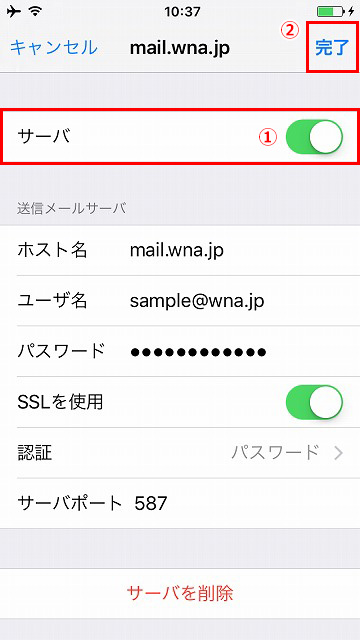

13.未構成の「オフ」を押します。
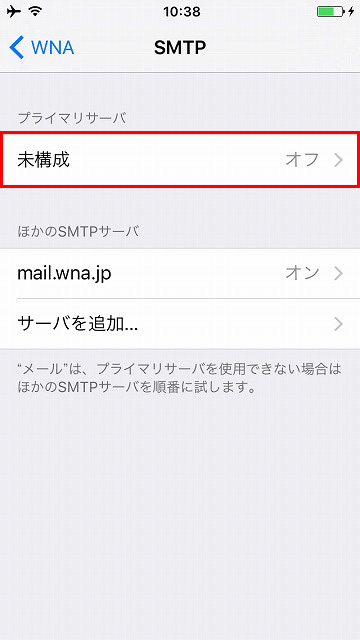

14.送信サーバー(SMTP)に入力した、ホスト名(送信サーバー)、ユーザー名、パスワードを入力し、「保存」を押します。
※WNA レンタルサーバーをご利用のお客様は、「登録通知書」に記載されたドメインを入力して下さい。
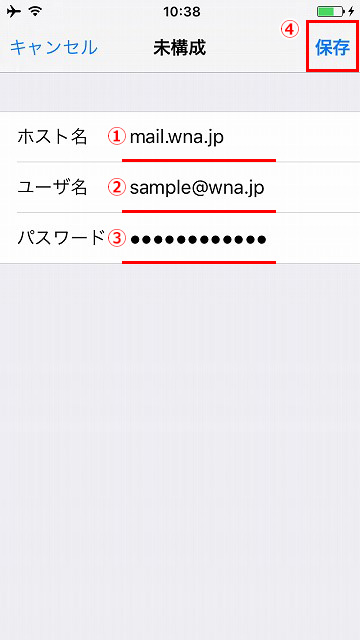

15.「保存」を押します。
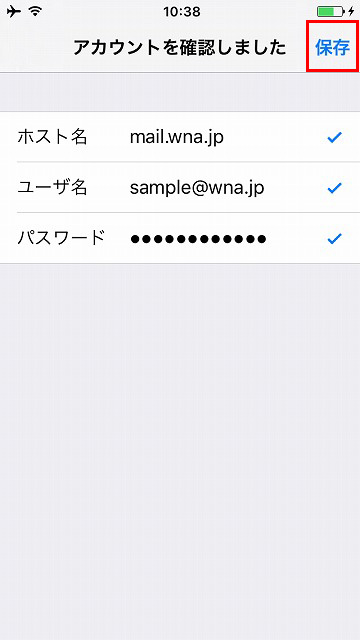

16.プライマリサーバが「オン」に表示されたら左上の「WNA」を押して下さい。
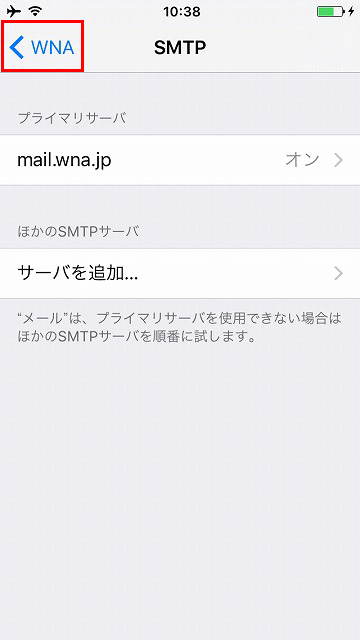

17.ホーム画面がら「メール」を押します。
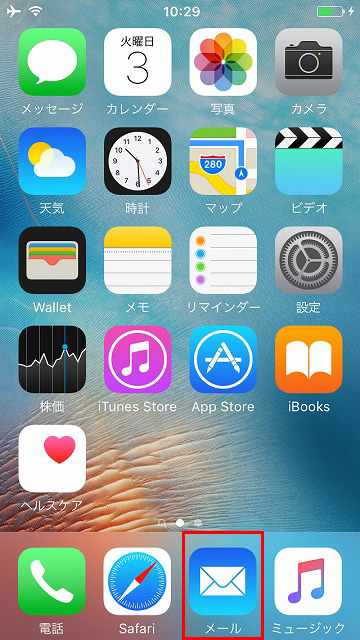

18.送受信が出来ましたら設定が完了です。
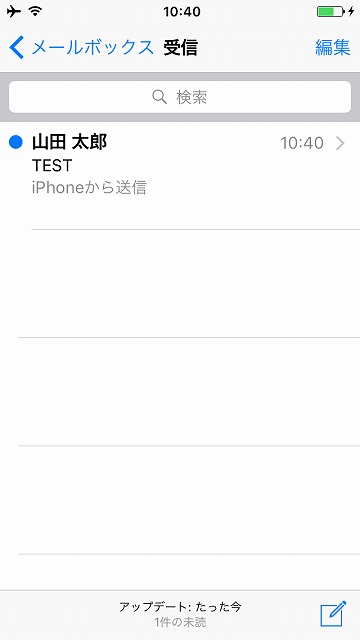
以上で設定が完了です。

