メール(@wna.jp / @domain.com)の設定方法をご案内いたします。
ステップ1
メニューバーをクリックして下さい。
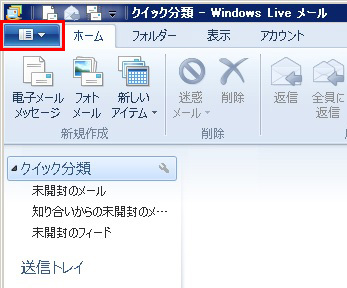

ステップ2
プルダウンメニューの①「オプション」の項目から②「電子メールアカウント」をクリックして下さい。
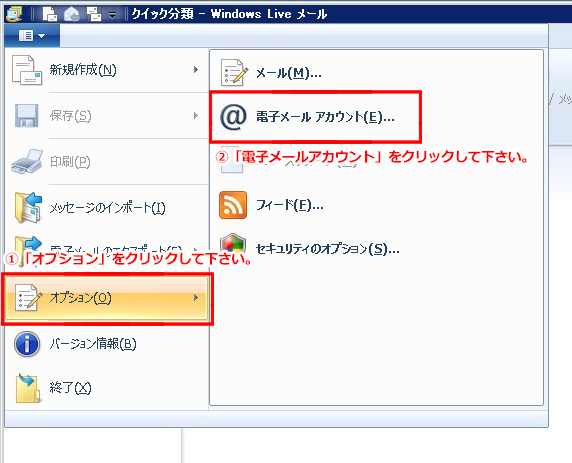

ステップ3
「追加」をクリックして下さい。
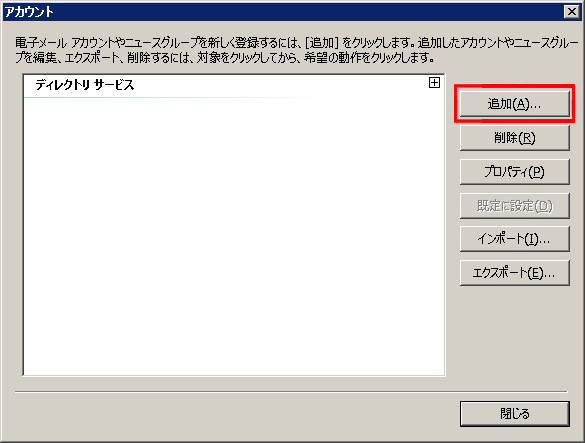

ステップ4
「電子メール」を選択して、「次へ」をクリックして下さい。
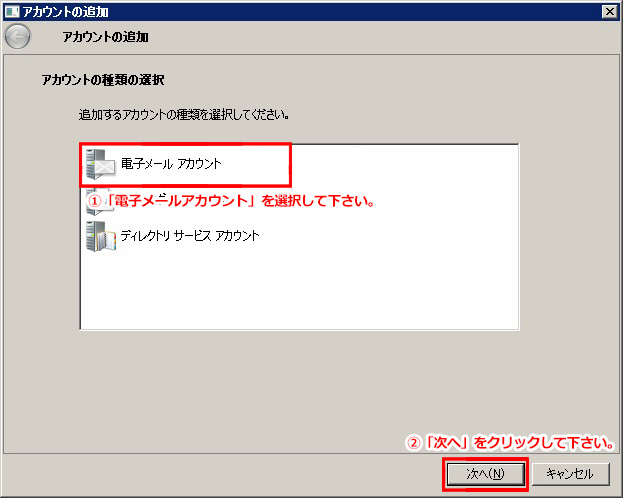

ステップ5
①電子メールアドレス、②パスワードを入力し、③パスワードを保存にチェックを入れて下さい。④表示名に名前を入力したら、⑤手動でサーバー設定を構成するにチェックを入れて、⑥「次へ」をクリックして下さい。
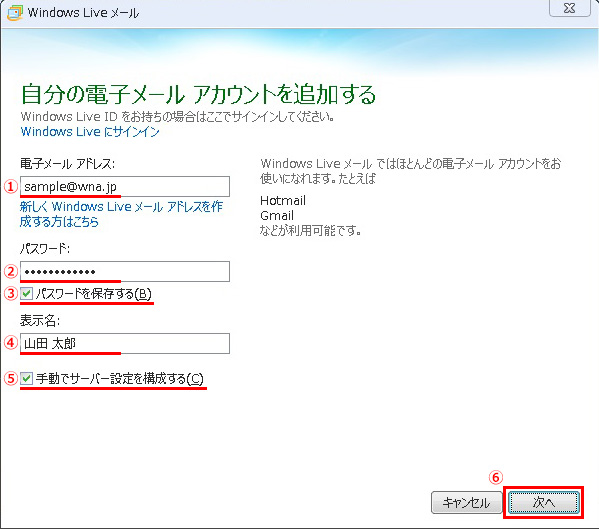

ステップ6
サーバーの種類を①「POP」で選択してください。受信サーバーのアドレス「mail.wna.jp」を入力して、③「セキュリティで保護された接続(SSL)が必要」にチェックを入れて、受信ポート番号④「995」を入力して下さい。パスワード認証方式は⑤「クリアテキスト」を選択して、ログオンユーザー名に⑥「アカウント名(ユーザー名)」を入力して下さい。次に、送信サーバーアドレス⑦「mail.wna.jp」を入力し、⑨「セキュリティで保護された接続(SSL)が必要」にチェックを入れて送信ポート番号⑨「465」を入力して下さい。送信サーバーは⑩認証が必要にチェックを入れて下さい。⑪「次へ」をクリックして下さい。
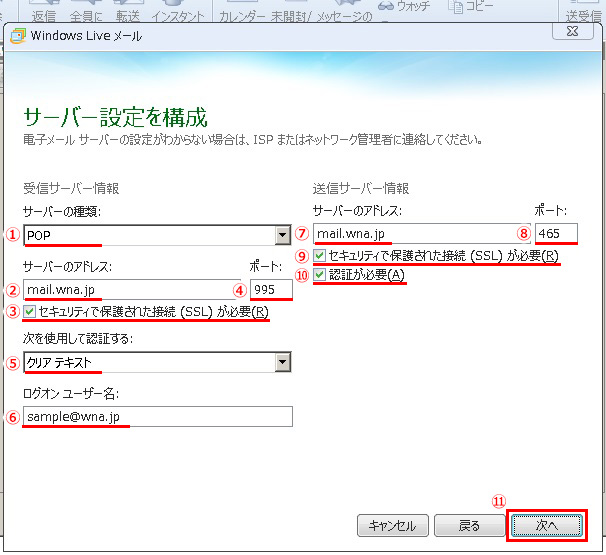
※受信メールサーバー、送信メールサーバーは、レンタルサーバーをご利用の方も「mail.wna.jp」をご入力下さい。
一般のプロバイダー及びメールクライアントの場合
・受信サーバー:SSL有効(ポート番号:995)
・送信サーバー:SSL有効(ポート番号:465 または 587)
※送信が出来ない場合は、プロバイダーとメールクライアントにあわせて
送信サーバーのポート番号を「25」か「465」か「587」を入力して下さい。

ステップ7
電子メールアカウントが追加されましたと表示されたら「完了」をクリックして下さい。
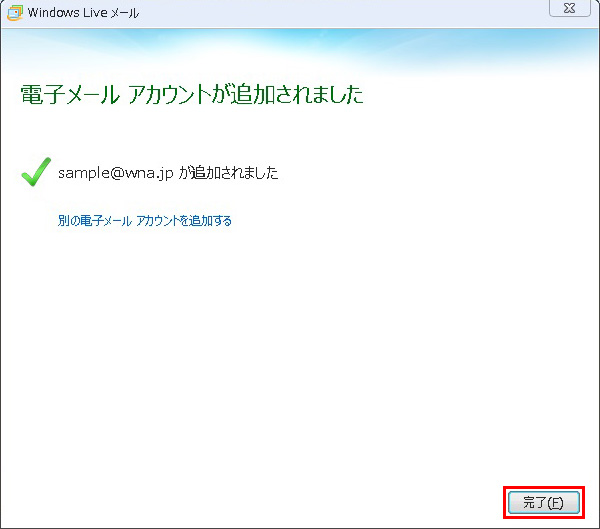

ステップ8
設定が完了するとWindows Liveメールにてメールサービスがご利用になれます。
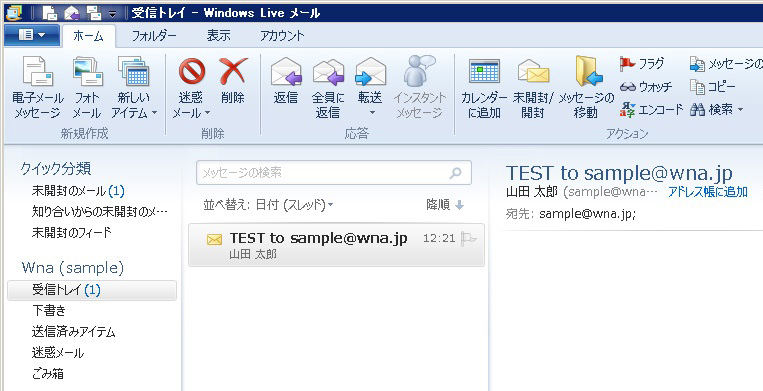
以上で設定が完了です。

