メール(@wna.jp / @domain.com)の設定方法をご案内いたします。
ステップ1
アカウント設定をクリックして下さい。
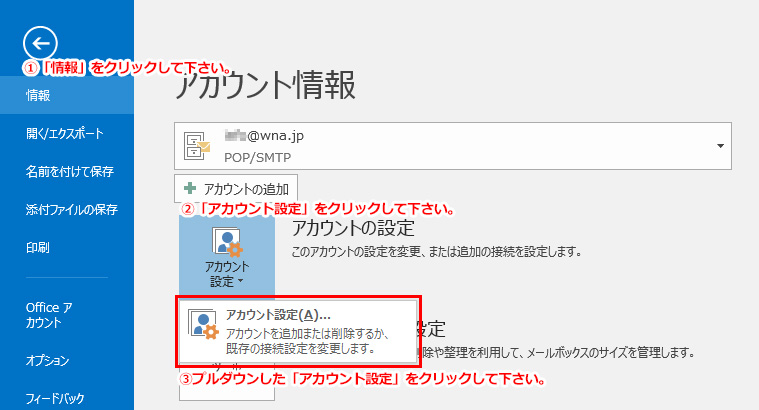

ステップ2
「電子メール」のタブから「新規」をクリックして下さい。
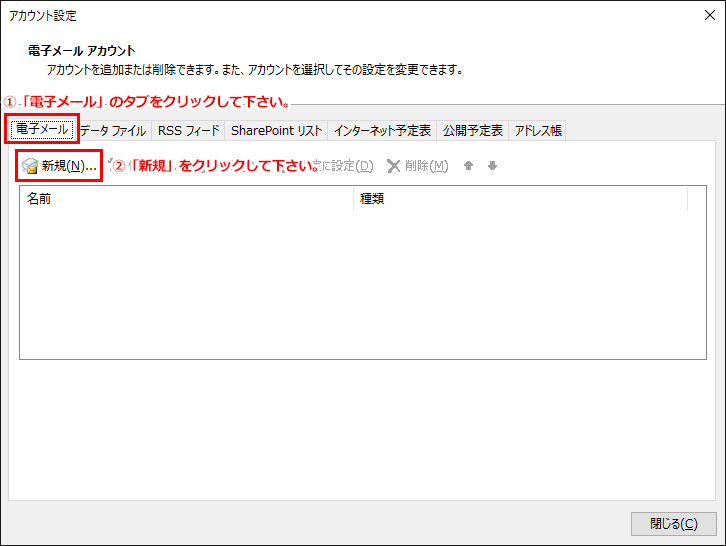

ステップ3
「自分で電子メールやその他のサービスを使うための設定をする(手動設定)」を選択し、
「次へ」をクリックして下さい。
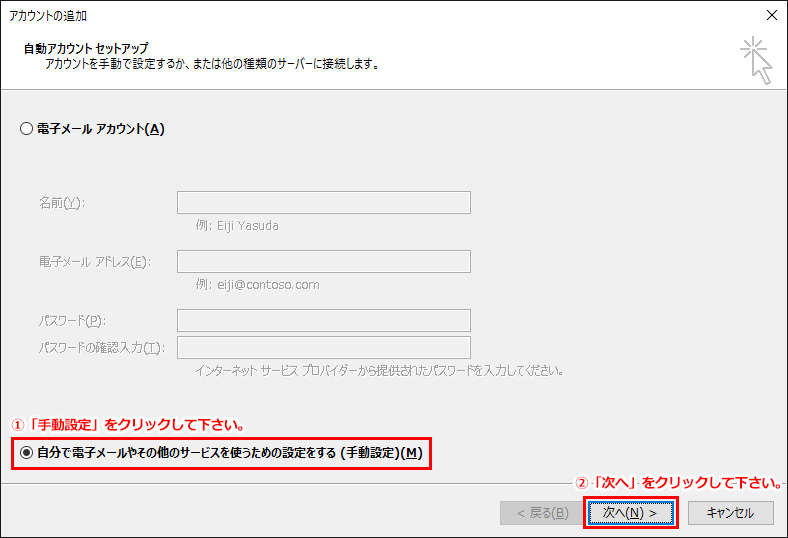

ステップ4
「POP または IMAP」を選択して、「次へ」をクリックして下さい。
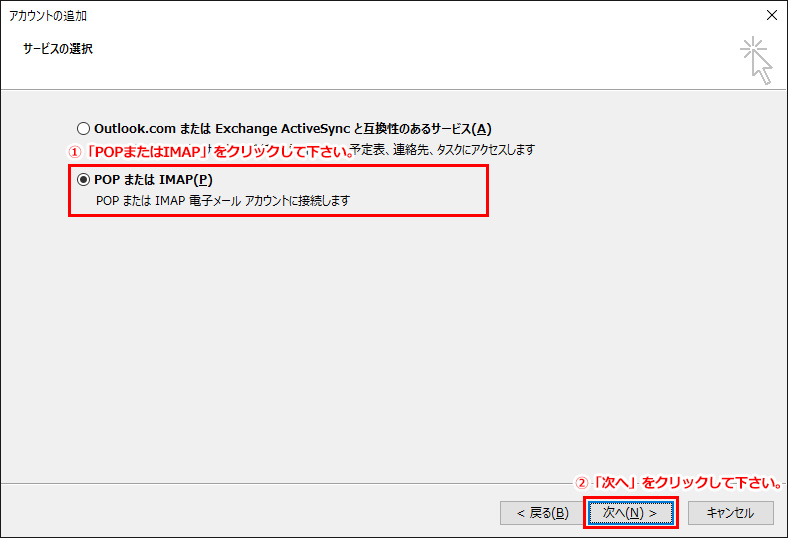

ステップ5
「名前」、「電子メールアドレス」を入力して下さい。
アカウントの種類は「POP3」を選択して下さい。
「受信メールサーバー」、「送信メールサーバー」、「アカウント名(ユーザー名)」、「パスワード」を入力して下さい。「パスワードを保存する」にチェックを入れて、右下の「詳細設定」をクリックして下さい。
※WNA レンタルサーバーをご利用のお客様は、「登録通知書」に記載されたドメインを入力して下さい。
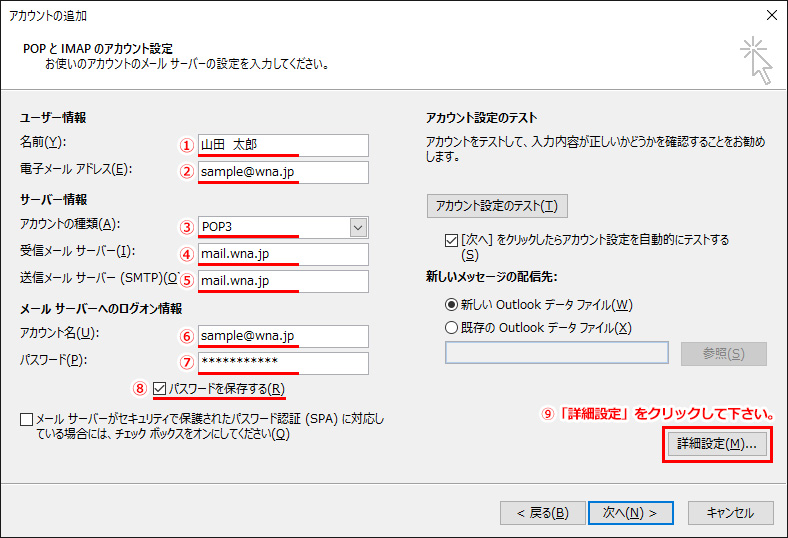
※受信メールサーバー、送信メールサーバーは、レンタルサーバーをご利用の方も「mail.wna.jp」をご入力下さい。

ステップ6
「送信サーバー」のタブをクリックして、「送信サーバー(SMTPは認証が必要」にチェックを入れて、
「受信メールサーバーと同じ設定を使用する」を選択して「OK」をクリックして下さい。
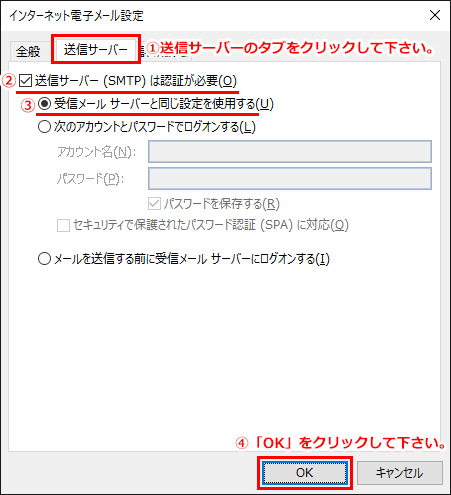

ステップ7
①「詳細設定」のタブをクリックして、②「このサーバーは暗号化された接続(SSL)が必要」にチェックして下さい。③受信サーバー(POP3)のポート番号を「995」へ変更して下さい。④送信サーバー(SMTP)のポート番号を「587」へ変更して下さい。⑤使用する暗号化接続の種類を「自動」を選択して下さい。⑥「OK」をクリックして下さい。
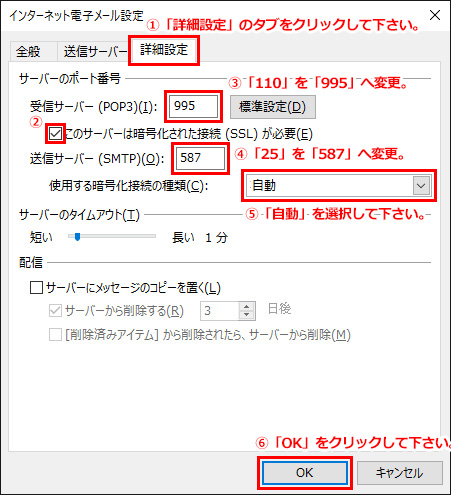
一般のプロバイダー及びメールクライアントの場合
・受信サーバー:SSL有効(ポート番号:995)
・送信サーバー:SSL有効(ポート番号:465 または 587)
・送信サーバー:TLS有効(ポート番号:587)
※送信が出来ない場合は、プロバイダーとメールクライアントにあわせて
送信サーバーのポート番号を「25」か「465」か「587」を入力して下さい。

ステップ8
POPとIMAPのアカウント設定の画面が表示されたら「次へ」をクリックして下さい。
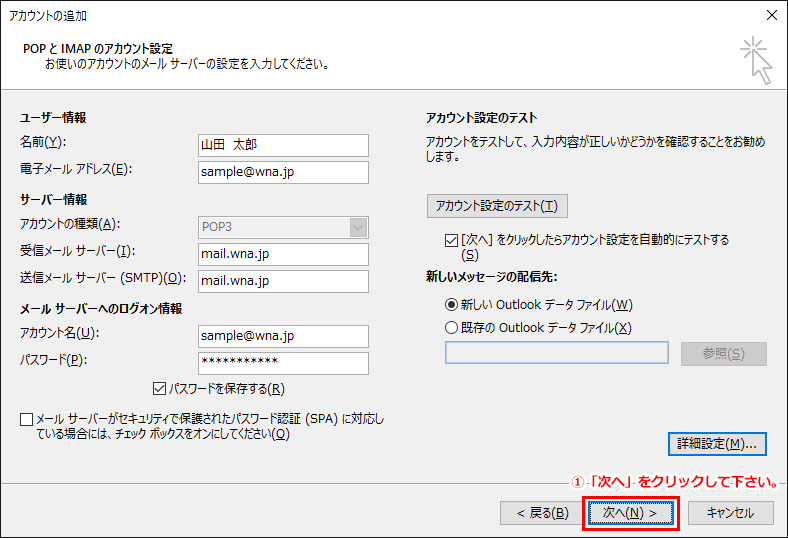

ステップ9
テストが完了したら「閉じる」をクリックして下さい。
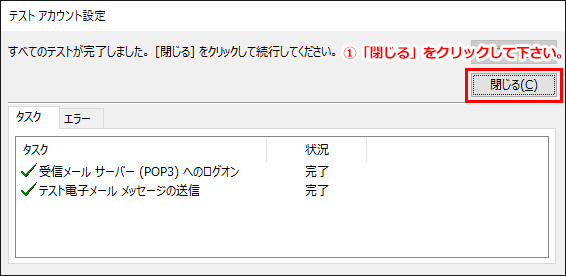
以上で設定が完了です。

