iPhone の利用開始設定をする( iTunes に保存したデータを復元する場合)
iTunes で事前にバックアップされたデータを復元し、アクティベーション(初期起動)をする方法についてご案内いたします。
iPhone、iPad をご購入いただいた直後や「すべてのコンテンツと設定を消去」をされた場合に必要な手順です。
以下の操作は iPad でも同様に行えます。
iCloud でバックアップされたデータを復元する場合や、データの復元を行わない場合、Android™ のデータを移行する場合は以下をご確認ください。 「iPhone の利用開始設定をする(iCloud に保存したデータを復元する場合)」をみる
「iPhone の利用開始設定をする(データ復元を行わない場合)」をみる
「iPhone の利用開始設定をする(Android™ 搭載のスマートフォンからデータを移行する場合)」をみる
事前にご確認ください
1.当ページでは iTunes 12 での操作手順をご案内しています。
以前のバージョンをお使いの場合、画面推移や操作(動作)が異なることがあります。
2.バックアップした iPhone、iPad の iOS のバージョンより、バックアップデータを復元する iPhone、iPad の iOS のバージョンが古い場合は、復元することができません。バックアップデータを復元する iPhone、iPad を事前にアップデートしていただくことをお勧めします。 「iOS ソフトウェアをアップデートする(Windows® での操作方法)」をみる
iPhone、iPad の利用開始設定をする手順
| ステップ 1 ホームボタンを押します。 |
ステップ 2 「日本語」を押します。 |
ステップ 3 「日本」を押します。 |
||
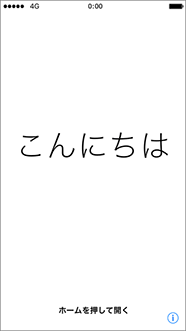 |
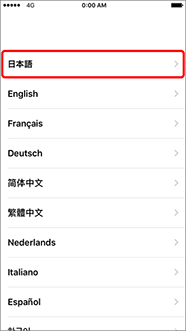 |
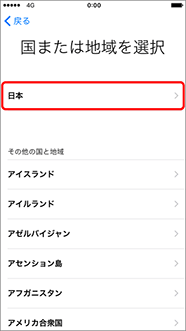 |

| ステップ 4 「次へ」を押します。 |
||||
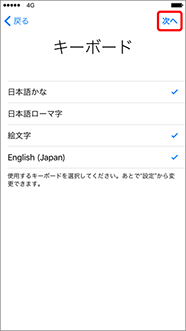 |

ステップ 5
アクティベーション方法を選択します。
「 iTunes に接続」、「Wi-Fiに接続」、「モバイルデータ通信回線を使用」の3パターンがあります。
・ただし、「モバイルデータ通信回線を使用」は、通信状況などによって行えない場合がございます。

iTunes に接続
| 1. 「 iTunes に接続」を押します。 | 2. 「続ける」を押します。 | 3. iTunesに接続します。 | ||
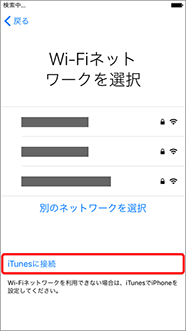 |
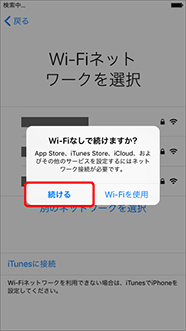 |
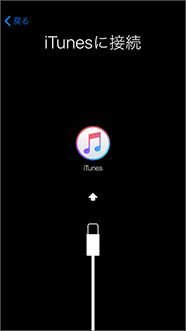 |

Wi-Fiに接続
| 1.利用するWi-Fiネットワークを押します。 | 2.Wi-Fiネットワークのパスワードを入力し「接続」を押します。 | 3. アクティベーションが完了するまでお待ちください。 | ||
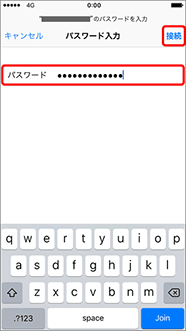 |
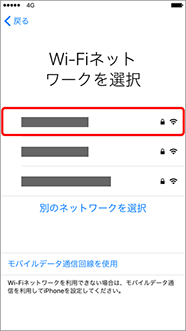 |
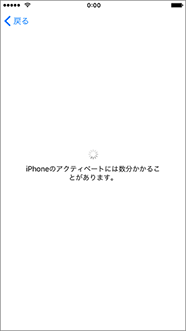 |
||
| ・ネットワーク名を非表示にしている場合は「その他」から進みます。 | ・「その他」から進んだ場合はネットワーク名・セキュリティ方式・パスワードを入力します |

モバイルデータ通信回線を使用
Wi-Fiネットワークの選択画面でしばらく待つと「モバイルデータ通信を使用」が表示されます。
| 1.「モバイルデータ通信回線を使用」を押します。 | 2. アクティベーションが完了するまでお待ちください。 | |||
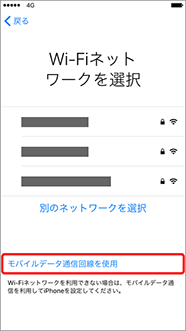 |
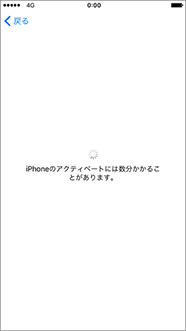 |

| ステップ 6 「位置情報サービスをオンにする」を押します。 |
ステップ 7 「Touch ID を後で設定」を押します。 |
ステップ 8 確認画面が表示されますので、「続ける」を押します。 |
||
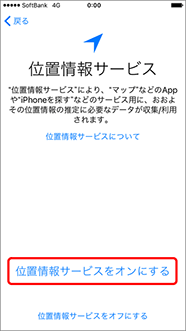 |
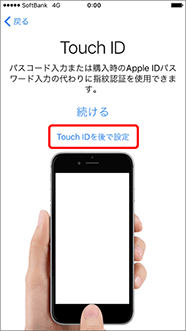 |
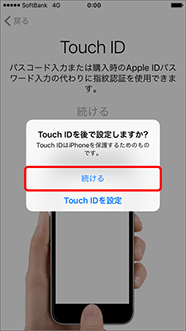 |
||
| ・位置情報サービスを利用しない場合は、「位置情報サービスをオフにする」 → 「OK」 を押してください。 | ・Touch ID 非対応機種をご利用の場合は「ステップ 9」へお進みください。 | ・Touch ID は利用開始設定完了後、設定することができます。 |

ステップ 9
パスコードを設定します。
・パスコードを設定しない場合は、「パスコードオプション」 → 「パスコードを追加しない」 → 「続ける」を押します。パスコードの設定をしない場合は、利用開始設定完了までに同様の設定画面が再度表示されますので「ステップ 7、8、9」の操作を行ってください。
【注意事項】
パスコードは iPhone、iPad を使用する前(ロックを解除する時)に入力が必要なコードです。
パスコードを設定した場合は必ずメモなどに控えてください。

| 1. パスコードとして、任意の6桁の数字を入力します。 | 2. 確認のため、再度手順「1」で決めた数字の入力をします。 | |||
 |
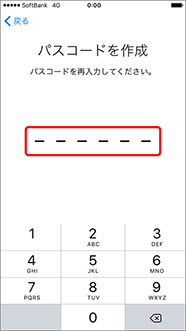 |

| ステップ 10 「iTunesバックアップから復元」を押します。 |
ステップ 11 付属のUSBケーブルでiTunesに接続します。 |
|||
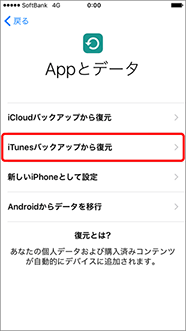 |
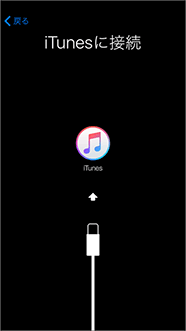 |
「iPhone の利用開始設定をする(データ復元を行わない場合)」をみる
「iPhone の利用開始設定をする(iCloud に保存したデータを復元する場合)」をみる
「iPhone の利用開始設定をする(Android™ 搭載のスマートフォンからデータを移行する場合)」をみる

| ステップ 12 「位置情報サービスをオンにする」を押します。 |
ステップ 13 「Touch ID を後で設定」を押します。 |
|
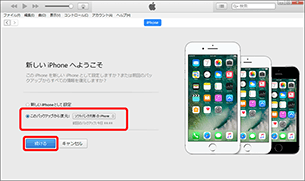 |
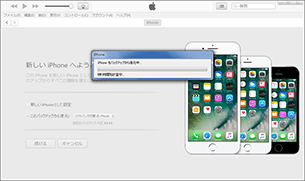 |

| ステップ 14 同期が開始されます。 |
ステップ 15 同期完了し、パソコンでの作業は終了です。 |
|
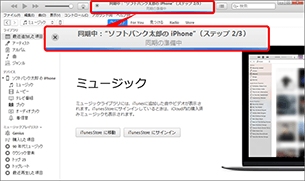 |
 |

| ステップ 16 ホームボタンを押します。 |
ステップ 17 読み込み中の画面となります。 |
ステップ 18 ホームボタンを押します。 |
||
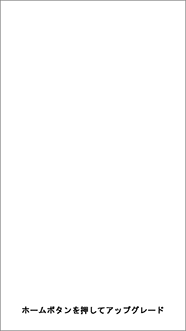 |
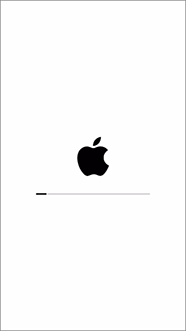 |
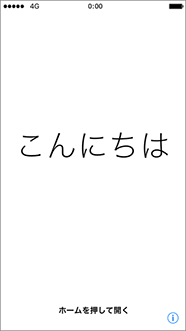 |
||
| ・上記画面が表示されない場合は「ステップ 18」へお進みください。
・「ステップ 9」でパスコード設定を行った場合、パスコードをご入力ください。 |
・Touch ID 非対応機種をご利用の場合は「ステップ 9」へお進みください。 | ・「ステップ 9」でパスコード設定を行った場合、パスコードをご入力ください。 |

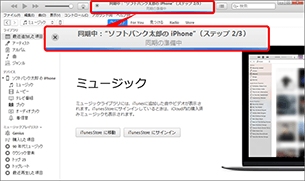 |
 |

| ステップ 16 ホームボタンを押します。 |
ステップ 17 読み込み中の画面となります。 |
ステップ 18 ホームボタンを押します。 |
||
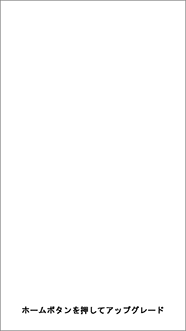 |
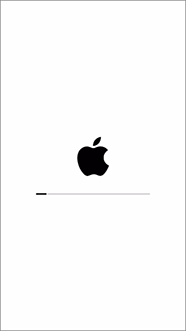 |
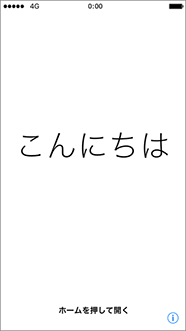 |
||
| ・上記画面が表示されない場合は「ステップ 18」へお進みください。
・「ステップ 9」でパスコード設定を行った場合、パスコードをご入力ください。 |
・Touch ID 非対応機種をご利用の場合は「ステップ 9」へお進みください。 | ・「ステップ 9」でパスコード設定を行った場合、パスコードをご入力ください。 |

| ステップ 19 「続ける」を押します。 |
ステップ 20 「次へ」を押します。 |
ステップ 21 以下画面が表示された場合は、Apple ID のパスワードを入力し、「次へ」を押します。 |
||
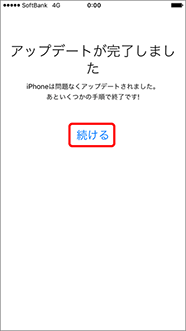 |
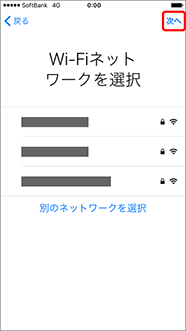 |
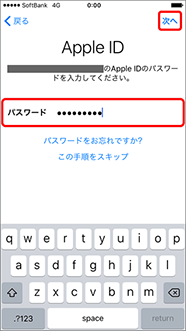 |
||
| ・上記画面が表示されない場合は「ステップ 18」へお進みください。
・「ステップ 9」でパスコード設定を行った場合、パスコードをご入力ください。 |
・Wi-Fi接続を行う場合は、「ステップ 5」 の「Wi-Fiに接続」をご確認ください。 | ・上記画面が表示されない場合は「ステップ 26」へお進みください。 Apple ID で 2 ファクタ認証を設定している場合は、「次へ」を押した後に確認コードの入力が必要となります。 確認コードを入手して 2 ファクタ認証でサインインする(Apple ウェブサイト)(別ウィンドウで開きます) |

| ステップ 22 iCloud 設定をアップデート中の画面が表示されますのでお待ちください。 |
ステップ 23 以下画面が表示された場合は、「iCloud Drive にアップグレード」を押します。 |
ステップ 24 以下画面が表示された場合は、「パスワードを復元しない」を押します。 |
||
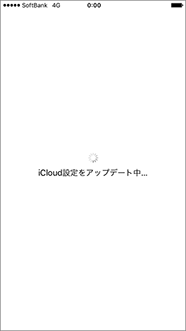 |
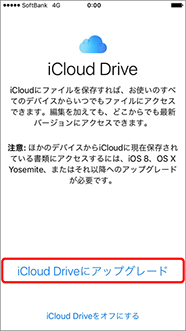 |
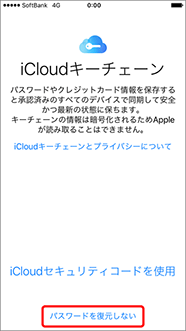 |
||
| ・iCloud Drive にアップグレードしない場合は、「iCloud Drive をオフにする」 → 「続ける」を押してください。 | ・上記画面が表示されない場合は「ステップ 26」へお進みください。 |

| ステップ 25 「続ける」を押します。 |
ステップ 26 「次へ」を押します。 |
ステップ 27 以下画面が表示された場合は、Apple ID のパスワードを入力し、「次へ」を押します。 |
||
| ・上記画面が表示されない場合は「ステップ 18」へお進みください。
・「ステップ 9」でパスコード設定を行った場合、パスコードをご入力ください。 |
・Wi-Fi接続を行う場合は、「ステップ 5」 の「Wi-Fiに接続」をご確認ください。 | ・上記画面が表示されない場合は「ステップ 26」へお進みください。 Apple ID で 2 ファクタ認証を設定している場合は、「次へ」を押した後に確認コードの入力が必要となります。 確認コードを入手して 2 ファクタ認証でサインインする(Apple ウェブサイト)(別ウィンドウで開きます) |


| ステップ 28 「続ける」を押します。 |
ステップ 29 「次へ」を押します。 |
ステップ 30 以下画面が表示された場合は、Apple ID のパスワードを入力し、「次へ」を押します。 |
||
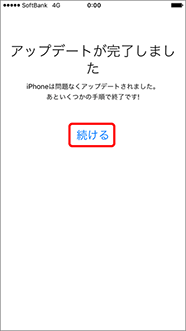 |
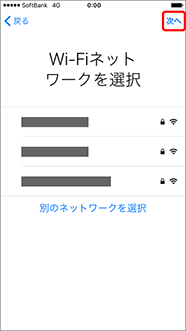 |
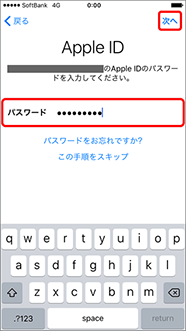 |
||
| ・上記画面が表示されない場合は「ステップ 18」へお進みください。
・「ステップ 9」でパスコード設定を行った場合、パスコードをご入力ください。 |
・Wi-Fi接続を行う場合は、「ステップ 5」 の「Wi-Fiに接続」をご確認ください。 | ・上記画面が表示されない場合は「ステップ 26」へお進みください。 Apple ID で 2 ファクタ認証を設定している場合は、「次へ」を押した後に確認コードの入力が必要となります。 確認コードを入手して 2 ファクタ認証でサインインする(Apple ウェブサイト)(別ウィンドウで開きます) |


| ステップ 31 「続ける」を押します。 |
ステップ 32 「次へ」を押します。 |
ステップ 33 以下画面が表示された場合は、Apple ID のパスワードを入力し、「次へ」を押します。 |
||
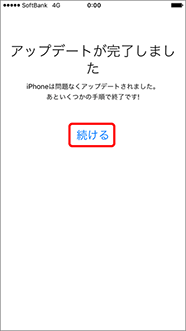 |
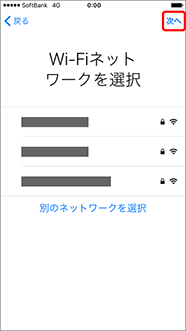 |
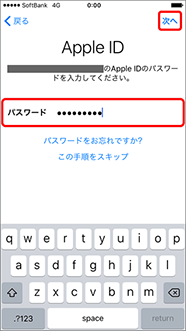 |
||
| ・上記画面が表示されない場合は「ステップ 18」へお進みください。
・「ステップ 9」でパスコード設定を行った場合、パスコードをご入力ください。 |
・Wi-Fi接続を行う場合は、「ステップ 5」 の「Wi-Fiに接続」をご確認ください。 | ・上記画面が表示されない場合は「ステップ 26」へお進みください。 Apple ID で 2 ファクタ認証を設定している場合は、「次へ」を押した後に確認コードの入力が必要となります。 確認コードを入手して 2 ファクタ認証でサインインする(Apple ウェブサイト)(別ウィンドウで開きます) |

以上で設定が完了です。

